Here, we will discuss how to order a card reader for the QuickBooks GoPayment app and online. If you are using a QuickBooks payment, then it is very easy to make payments whenever you want, even also take payments when traveling. You just need to order a mobile card reader to swipe, dip, or tap your credit card with the GoPayment app. For fast QuickBooks payment help contact our QuickBooks ProAdvisor through the toll-free number +1-844-405-0904.
If you are a fresh user and very first time have to order card reader, it is our personal advice to order it by the GoPayment app. If in case you already using a card reader and want to order another, then you can buy it from the app or merchant service center. Your card reader will arrive at your place within 4 to 7 business days. Now let’s move further and discuss how to order a card reader for the QuickBooks GoPayment app and online.
Table of Contents
Steps To Order a Card Reader For QuickBooks GoPayment app And Online
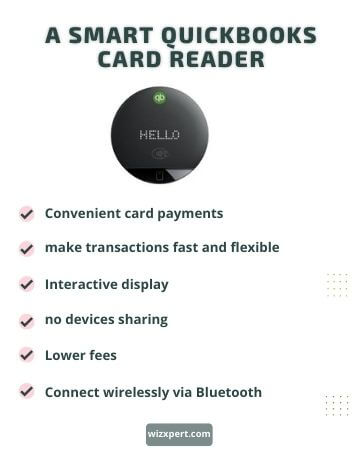
Step 1: Order a card reader
Use your business physical mailing address, while ordering a card reader. Do not use a P.O. box. Check out the following steps on how to order a card reader for the QuickBooks GoPayment app and online.
Steps to order if you have the green GoPayment app
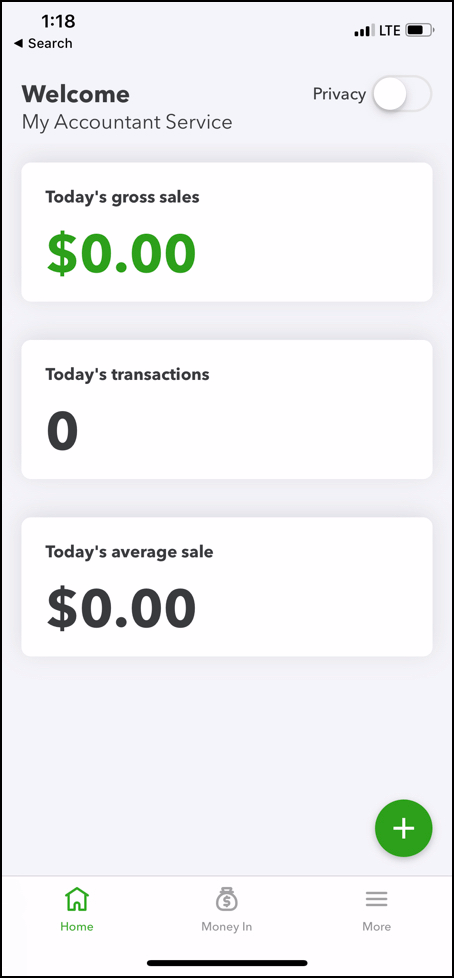
- Go to the GoPayment app home screen and look for the More ☰ icon and click on it.
- Now click on Hardware and later click on the Order card reader.
- Click on the card reader you need to order.
- Go with all the onscreen instructions to finish your order.
Steps to order if you have the blue GoPayment app
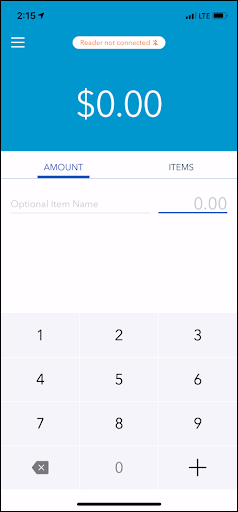
- Go to the GoPayment app home screen and look for the More ☰ icon and click on it.
- Now click on Settings and later click on the Order card reader.
- Click on the card reader you need to order.
- Choose the number of readers you want and later click on Check Out.
- Go with all the onscreen instructions to finish your order.
Steps to order from the Merchant Service Center
As we above mentioned If you are a new user and first-time ordering a card reader, then it is recommended order directly from the GoPayment app. Go for the Merchant Service Center, for the additional readers or replacements
- First, log in to your Merchant Service Center.
- Click on the Account option and then go to the Order Card Reader.
- Click on Place your order for the reader that you need to purchase.
- Go with all the onscreen instructions to finish your order.
Step 2: Set up your card reader
Follow the steps to set your ard reader, after getting your card reader in the mail.
Note: Card readers are compatible to work with the GoPayment app and other QuickBooks products. If you want to use QuickBooks Online on a web browser, then you have to create and email invoices to customers so that they can easily pay online.
To set up the card reader first, a plugin with power sources your Bluetooth reader to charge the battery. Then next, use the USB cable that came along with the reader. Later pair it with your GoPayment app, when it is fully charged.
Steps to set up if you have the green GoPayment app
- First, on your mobile phone, you need to turn ON Bluetooth.
- Now, look for the side button the card reader, press, and hold that button until it starts blinking green. It means your reader is turned ON.
- Later, go to the GoPayment app.
- Click on the More and then click on Hardware.
- From the list, click on Card Readers.
- Click on Bluetooth in the Type section,
- Be sure your card reader is on. And later click on Add a new reader to start pairing.
- Click on the name of the card reader to pair it.
After completing the above steps, you are all set to go. Now you are ready to process a payment, To process a payment, click on Plus (+) and then go to the New Payment to make a payment.
Steps to set up if you have the blue GoPayment app
- First, on your mobile phone, you need to turn ON Bluetooth.
- Now, look for the side button the card reader, press, and hold that button until it starts blinking green. It means your reader is turned ON.
- Later, go to the GoPayment app.
- Click on Menu.and click on Settings and go to the Card Reader.
- Click on Bluetooth in the Type section.
- Be sure your card reader is on. And later click on Add a new reader to start pairing.
- Click on the name of the card reader under the My Card Readers section to pair it
After completing the above steps, you are all set to go. Now you are ready to process a payment, To process a payment, click on Plus (+) and then go to the New Payment to make a payment.
Note: For turn off the card reader, you need to press and hold the side button of the reader until the blinking light turns off.
Hope, these steps will work for you to order a card reader for the QuickBooks GoPayment app and online. But if in case you are not able to perform the steps properly or if you want any technical help then you can reach our Intuit Certified ProAdvisors directly by dialing our toll-free +1-844-405-0904 and get instant assistance for your query.
