QuickBooks is unable to use the path to open the company file, and showing you the QuickBooks 6177 error message. This article will show you the right path to solve the error code in different ways. Here we will discuss, what is QuickBooks error 6177, how it occurs, and how to resolve the 6177 0 error code in QuickBooks. You can also get support from our QuickBooks experts through the toll-free number +1-855-525-4247.
Table of Contents
What is QuickBooks Error 6177 0
QuickBooks error 6177 is a company file issue in QuickBooks, which indicates, the QuickBooks is unable to access the company file or is unable to follow the path for the company file. It comes with an error message when you are trying to access the company file.
Mostly, it happens when a file is located on a server computer and we are trying to access this file locally. The reason behind these errors in this software is networking troubles, corrupted facts documents, going to an old version of the software, installation failure, firewall problems, etc.
Error Code: 6177, 6177, 0
Appeared In: QuickBooks Desktop
Error Messages:
Error (- 6177, 0 ): QuickBooks has encountered a problem and needs to close. We are sorry for the inconvenience.
Error 6177: QuickBooks is unable to use the path to open the company file.
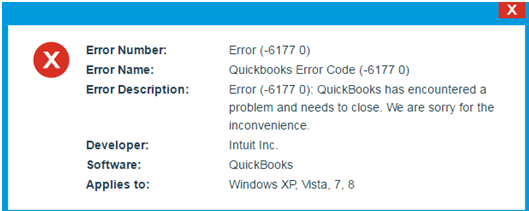
Note : QuickBooks errors 6177, and 6177 0 are not different errors.
Why the QuickBooks Error 6177 0 Occurs
- If you download corrupted QuickBooks
- Installation of damaged QuickBooks software.
- The corrupted Windows registry.
- Maybe due to recent changes in QuickBooks-related software Viruses or malware contagion or Windows system files are corrupted
- If you download corrupted QuickBooks
- QuickBooks Desktop doesn’t use the path to open the company file.
- Virus or malware affect QB files.
- Corrupt download or incomplete installation
- The program is maliciously or wrongly removed by QuickBooks-related files.
What are the symptoms of QuickBooks error 6177
QuickBooks error 6177 is one of the most common errors that occur due to various reasons but usually, it occurs due to Quickbooks company files being corrupted or damaged. So while QuickBooks error 6177 occurs it gives some signs that is the indication of error 6177.
- If your QuickBooks takes a longer time to start then it may be due to error code 6177.
- While using the QuickBooks features you are facing the error message on your screen.
- If the QuickBooks is running slowly then it may occur due to error code 6177.
- Your QuickBooks shut down automatically again and again.
- You are not able to access certain files or certain tabs of the QuickBooks.
- The company file of QuickBooks won’t open.
- QuickBooks is freezing up.
- Facing issues with Quickbooks installation.
- Network connection problem.
- While accessing any specific data or run reports, you will see the error message on your screen.
- In QuickBooks data, you’ll notice there is appearing some strange characters or symbols.
How to Fix 6177 Error in QuickBooks
In the below, we have given different solutions to fix the error code. Before that, ensure you have the full version of QuickBooks on your server or not. Then go for the procedure;
Case 1: If you haven’t the Full version of QuickBooks Desktop
Follow the procedure, if you have only the QuickBooks Desktop version;
Solution 1: Update QuickBooks Desktop to the Latest
It is quite important to update the QuickBooks Desktop to the latest available version to maintain compatibility with the operating system, and also avoid several bugs that might otherwise become obstacles along the way. Each new version of QuickBooks offers different solutions for some errors and some really surprising features as well. The user can update the software either manually or automatically, depending on the condition. Thus, it is advised to always update the QuickBooks Desktop to its latest version.
Solution 2: Update the File Location
Placing a company file on a server, or outside hard drive, or on the cloud needs a change in location. The following steps help you to get to the local drive and then back to where it was.
Step 1: Move the Company File
Note: The thing to note here is that the user must follow the steps given below on the computer. If the user’s reach is not the same, then it is not a big deal. One of the following steps can also be performed on a workstation.
- The primary step is to begin the Windows Start menu on both the server computer or the workstation.
- Type File explorer in the search bar, then open the file explorer.
- Moving forward, the user is expected to view and open the QuickBooks folder. You need to press F2 to get QuickBook’s location.
- Now, let’s look at the company file ending with QBW. This company filename should appear to be .qbw.
- The next move is to write the drive name and location. After this, set the file back here next. Such as:

- The last step of the method is to transfer the company file from the folder to the C: drive and after that move the file and not the whole folder.
Step 2: Crear a Portable Company File & Restore it to the Server
It must be remarked that the company file is immediately on the local drive, and now the user is able to design a portable company file.
- Open QuickBooks Desktop on your system where you have migrated your company file.
- Click on the Open or Restore an Existing Company tab.
- Now, you need to Browse for the company file that is moved to C: drive.
- Create a portable company file.
- Choose the File menu, and then go to the QuickBooks option. After that, the user should reopen QuickBooks.
- After that, go to the ‘File‘ menu and select the Open or Restore Company option.
- Once done with the above steps, click on Restore a portable file and choose the Next hit.
- Now you can view the portable company file that you generated earlier.
- Open the same file and click on the next one.
- Select the drive the user is originally transferring from the company file, to restore the location.
- After that, click on the Save option.
- Again visit the ‘File‘ menu, and click on the ‘Quit QuickBooks‘ option.
Solution 3: Moving the Company File to the Local Hard Drive
- Visit the company file from the server to the C drive.
- Later, from the C drive, open the Company File in the QuickBooks software
- Now create an easily portable file, after which the company file will be saved to a local C drive.
- Quit the company file, and restore the portable file from the C drive.
- Save it in the same server.
- After that, QuickBooks will ask to choose the company file.
- Choose company file, and take an attempt open the file from the server.
Solution 4: Manually Fixin the File Path
There are the following steps to fix the error 6177 0 manually. Follow the steps sequentially;
Step 1: Find .ND file
There are the following steps to fix the error 6177 0 manually. Follow the steps sequentially.
- First, the user needs to open File Explorer on the server computer and then view the QuickBooks folder.
- Once done with it, the user should finally find the file with the company name and .ND extension
- The last step is to right-click the ND file and delete this file. Keep in mind that this step will not affect accounting data.
Step 2: Configure the QuickBooks Database Server Manager
- To get started, if you have not downloaded and established the QuickBooks Database Server Manager, then first install it now.
- Later, go to the Windows Start menu on the server computer, and in the search option type the database and open QuickBooks Database Server Manager.
- In the next step, you need to choose the QuickBooks folder that contains the company files.
- Later, choose the Start scan option.
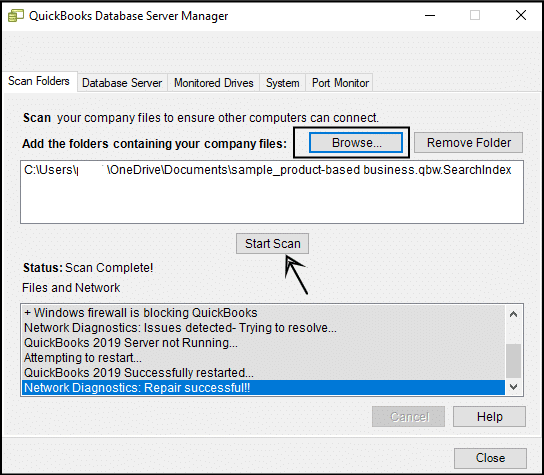
- Going forward, the user needs to choose the close option after the scanning process is over.
- The user is also considered to have folder permissions to share company files.
Solution 5: Download and Run QuickBooks File Doctor Tool
Download and run the QuickBooks File Doctor tool can also be one of the best solutions to fix QuickBooks error code 6177 0. Amongst plenty of tools accessible to fix the bug, the QBFD tool is the only tool that will help users to detect and fix the error automatically. If this fixes your problem, then make sure you back up your company’s file.
Case 2: If you have the Full Version of QuickBooks Desktop
If you have the full version of QuickBooks Desktop, including the database server manager, then follow the solutions;
Solution 1: Reset Multi-User Hosting
Reset the multi-user hosting, by following the below procedure;
- First of all, initiate the QuickBooks server system.
- Later, choose the File menu and look for the Utilities.
- Click on Stop hosting multi-user access and choose Yes.
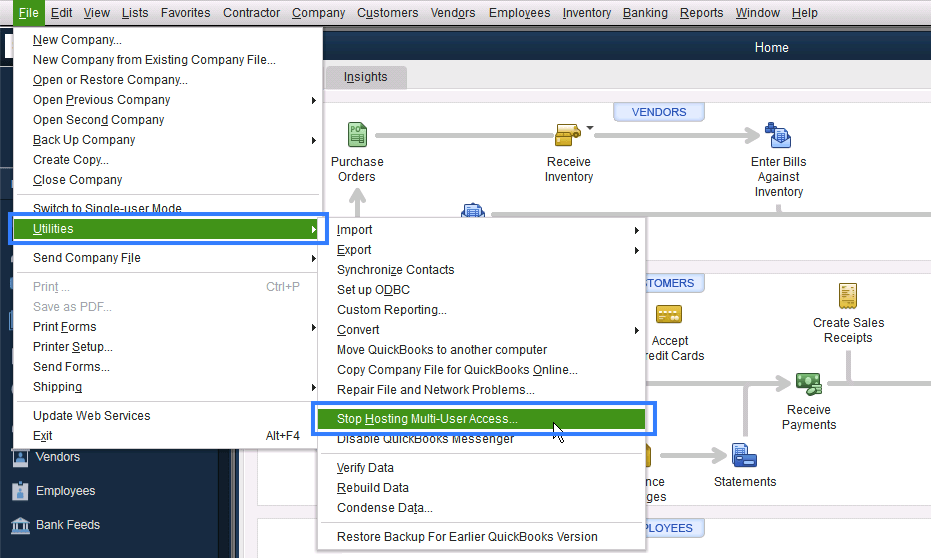
- Choose the File menu and then click on Quit QuickBooks.
- Later, open the QuickBooks, but do not open the company file, go to the File menu and then look for Utilities.
- Going forward, the user is required to choose Host multi-user access and click on Yes
- At last, you need to choose the File menu and click on Quit QuickBooks
Solution 2: Moving the Company File to the Server’s Local Hard Drive
- At a very first, the user is required to start Windows start menu, and in the search bar type File Explorer
- Start QuickBooks and press F2 key
- Navigate the company file with .qbw extension
- Note down the drive name and location
- Move the company file from the folder to the server’s C drive.
Solution 3 : Create a Portable File
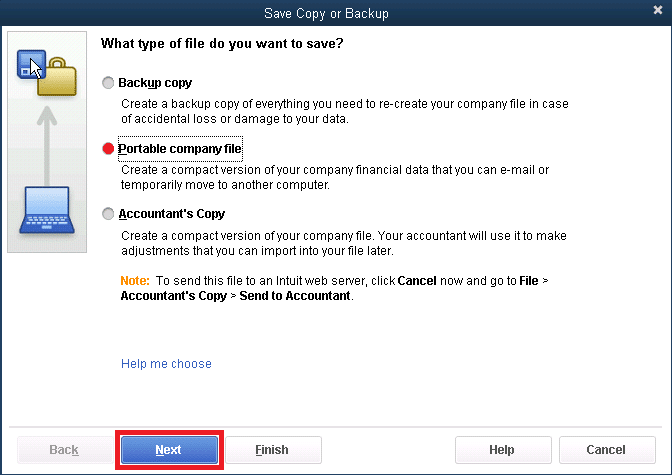
- Start QuickBooks, and after that choose the open or restore an existing company.
- Later, open the company file.
- Create a portable file and choose the File menu.
- Finally, choose Quit QuickBooks.
Solution 4: Create a New Folder for QuickBooks Desktop
- Launch File Explorer on your computer and find the QuickBooks folder
- In local C: drive, create a new folder.
- Copy all the files in this folder and proceed to the next step.
Solution 5: Re-Start your QuickBooks Desktop
Try to fix the issue by restarting the QuickBooks Desktop;
- Start QuickBooks
- Choose the open or restore an existing company
- And then select open a company file and click on the next
- Finish this by initiating the portable company file, which was moved to a new folder
The complete article was all about the QuickBooks error 6177 0. If you have any kind of doubts regarding the topic then feel free to contact our experts for the best support, through this number [QuickBooks].
FAQs
What are the common methods to fix the error 6177?
Some common methods you can try for fixing the error 6177.
- You should restart your computer or the laptop.
- Download the latest version of the QuickBooks on your system.
- Verify the file path and update the file location.
- Use the QuickBooks file doctor tool
- You can reset the multi-user hosting.
- Also, move the company file into the hard drive.
How do I fix a Corrupted file in QuickBooks?
- The first step, go to the file menu.
- After that move to the Utilities.
- From here you have to select the rebuild data.
- Now wait for the process of repairing the file.
- After that select OK.
- Then last go to the file menu again.
