If you use payroll to pay your employees then it is important to learn how to record a payroll liability refund check in QuickBooks Desktop Payroll. Along with this, it will also help you to make corrections to the Payroll Liability and Balance Sheet Reports amounts for payroll liabilities. So stay with us on our page and learn to record a payroll liability refund check in QuickBooks Desktop Payroll. Still, having an issue contact our QuickBooks ProAdvisor through Toll-Free No. :+1-855-525-4247
If you overpaid the payroll liability, in the Payroll Liability report the balance becomes negative. In order to fix this discrepancy, you may be required to create and record a payroll liability refund check due to which the liability balance increases and zero out the report balance.
Run a Balance Report
First, you need to create a Payroll Liabilities Balance Report and then you can proceed further. In the report, you need to check for the amount with negative values (credit) and then match these amounts with the refund amount and the tax item as well.
- If you found any amount with a negative value (credit) then you need to record a payroll liability refund check to zero out balances.
- If you found no credits then it means everything seems at its place, you just do a regular bank deposit and then record it into the Payroll Expense.
- Assisted Payroll: You will be required to record the refund paycheck as a deposit to your bank account if the refund is for the period before you started using the Assisted Payroll or there is no negative balance in your report.
Enter a Payroll Check Liability
- First of all, go to the top menu bar and then select Employees> Payroll Tax and Liabilities> Deposit Refund Liabilities option.
- In the next window, you need to select the name of the customer who submitted the refund check.
- After that, enter the date of the refund deposit in the Refund Date field.
- In the For Period Beginning field, as per the refund check submitted by the vendor, you need to enter the first day of the pay period.
- In the next step, you need to choose a method for how you want QuickBooks to record the deposit. There are two options available out of which you can choose one.
- Group it with Other Undeposited Funds: If you choose this option then the amount will add to the holding account. In order to successfully implement this option, you must use the Make/Record Deposit option.
- Deposit To: Here, you can choose any account you like for recording the refund check’s amount.
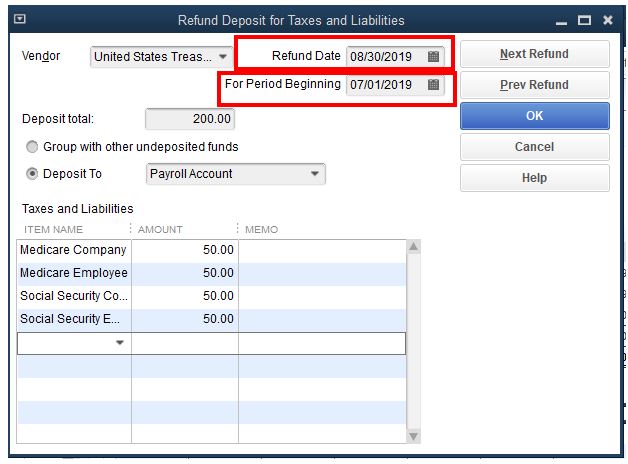
- After that, you need to select all the payroll item(s) that might get affected due to this, from the Taxes and Liabilities Section.
- Then, enter the positive amount (debit) into the Account column.
- If you want then you can also add a description in the Memo field. (Optional)
- Review all the fields and then select the OK button.
- For the users of Basic, Standard, Enhanced Payroll of the US, and for the payroll offering of Canada, the process is completed here.
- If you are using the Assisted Payroll:
- Go to Employees> Send Payroll Data option.
- After that, the Send/Receive Data window will open. In this window, you might see two options, the first is Tax Adjustment and the second is The Funds to be Withdrawn. When sent out, the funds will not be withdrawn and this is an expected result from QuickBooks.
- When you overpay the payroll liability, the liability balance in the report shows a negative balance, which needs to be zero out before sending it further. Depositing funds through the payroll liability refund check will increase the liability balance and thus zero out the net balance.
If the taxing agency withheld a portion of the refund for a separate balance due:
- In this case, you have to record a payroll liability refund check following the steps mentioned above and in the Deposit Total field, you need to enter the entire amount of tax refund.
- After that, you will be needed to enter a liability adjustment to account for the portion that was withheld by the tax agency. This will reduce the liability of your report.
If the interest was paid to you on the check
Keep in mind that you don’t need to add the interest amount that was paid by the check-in to the Deposit Refund of Liabilities. Instead of doing that, follow the instructions mentioned below to do it in the right way.
- To do this, you have to follow the same procedure as mentioned in the “Enter a Payroll Check Liability” section from steps 1 to 5.
- After the 5th step, choose the Group Deposit with other undeposited Funds option.
- Then, in the Deposit Total field, you need to enter the total amount of refund excluding the tax amount.
- Continue from steps 7 to 9.
- For interests, you need to create a Deposit and then add that amount in the undeposited funds. By doing so, you will have on deposit for both the Payroll Liabilities and interests as well.
The Bottom Line
That’s all you need to know in order to record a payroll liability refund check in QuickBooks Desktop Payroll. This will help you in keeping your Balance Sheet report as well as the Payroll Liability Report in order. However, before making such changes it is important to consult your company’s accountant. You can also contact QuickBooks Desktop Payroll support for expert advice.
