If you are willing to learn how to send overdue automated invoice reminders in QuickBooks Online and Desktop, then this article is best for you. Apart from this, you’ll also get to learn how to set up email reminders with customized messages. Read the article to be able to send overdue automated invoice reminders in QuickBooks Online & Desktop. Go through the article and learn here in this article, to send invoice reminders with different methods mentioned here. For more info contact our QuickBooks ProAdvisor toll-free: [QuickBooks]
QuickBooks has a feature to send automated invoice reminders for an overdue invoice directly from the Customer Card. It is important to send overdue invoice reminders to the customers so that your business can maintain the cash flow and also improve the collections.
Both QuickBooks Desktop and QuickBooks Online allows you to automatically send reminder QBO invoice to the customers a few days before or after the due date of payment. You don’t need to manually track the date or need to send every email reminder manually. You can also customize the message of the email depending on your business.
How to view reminders for overdue customer balances?
From Homepage. View on the home screen, look under Income. Here is red or orange area that is labeled as Overdue and click overdue to see the invoices.
All you have to do is go to the Home page of QuickBooks and click the clock button on the right hand. QuickBooks in the reminder menu you have created as well as important document details that have to be filled or account payment that has to be made etc.
From Transactions Screen: Go to left side navigation, click on Transactions, and then Sales. Highlight the same area as on the home screen. Click to see invoices.
From Reports Screen: Go to the left side navigation, click on Reports and click on A/R Aging Summary on the Reports screen.
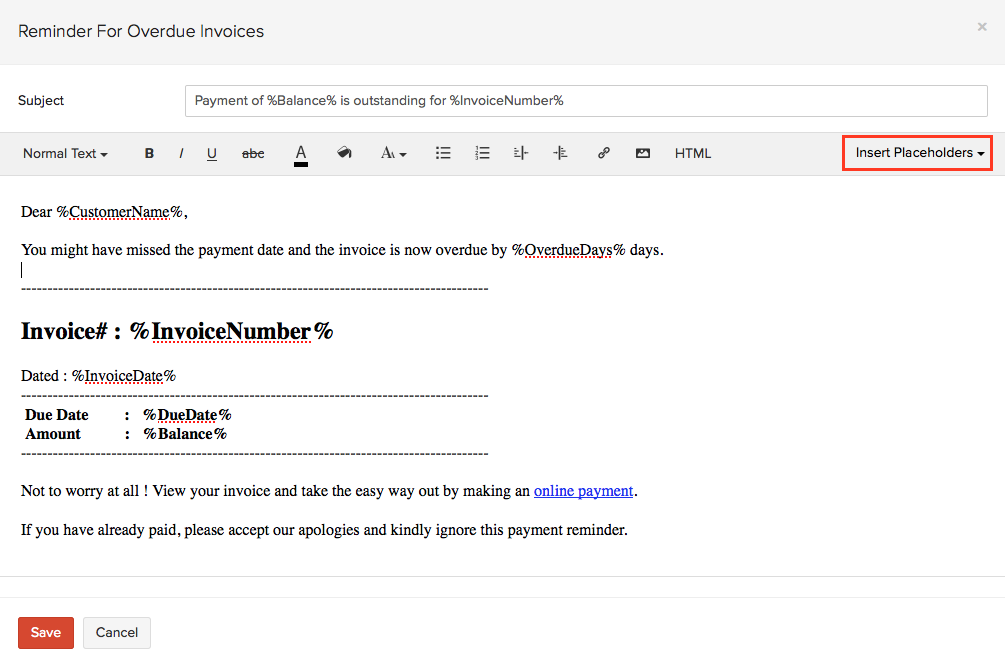
Mobile. If you use QuickBooks mobile App,
- Click on customers
- Select Settings
- Choose Sort By
- Select Amount Due
It is the easiest and quickest way to track the customer invoice which is overdue.
You will be guided to the referred the invoice to the customer print the invoice etc. and ask the customer to make the payment soon in this process of QuickBooks.
Check the Overdue Customer Invoices
Accountant checking any data or details about the customer is complete by going to QuickBooks Customer Information Center number from the Home page of QuickBooks. This is the place where all the details of each account and our customers have gathered along with the minutest of details of transactions with them.
If Customer detail lost, you’ll be able to see the customer with overdue. We can also filter this by selecting either of the following:
- Open balances of the Customer
- Overdue Invoice with Customer
- Due Invoices of the customer
- The payment date is approaching
We can select any invoices and open it up to resend the invoice through the mail or get it printed for setting the account with manual sending another copy of customer Accounts in QuickBooks.
Overdue Invoice Email Reminders
- From the Reminders, a section can set the default message. This is found under the Gear icon go to the Settings then Company settings after that sale and next to Reminders.
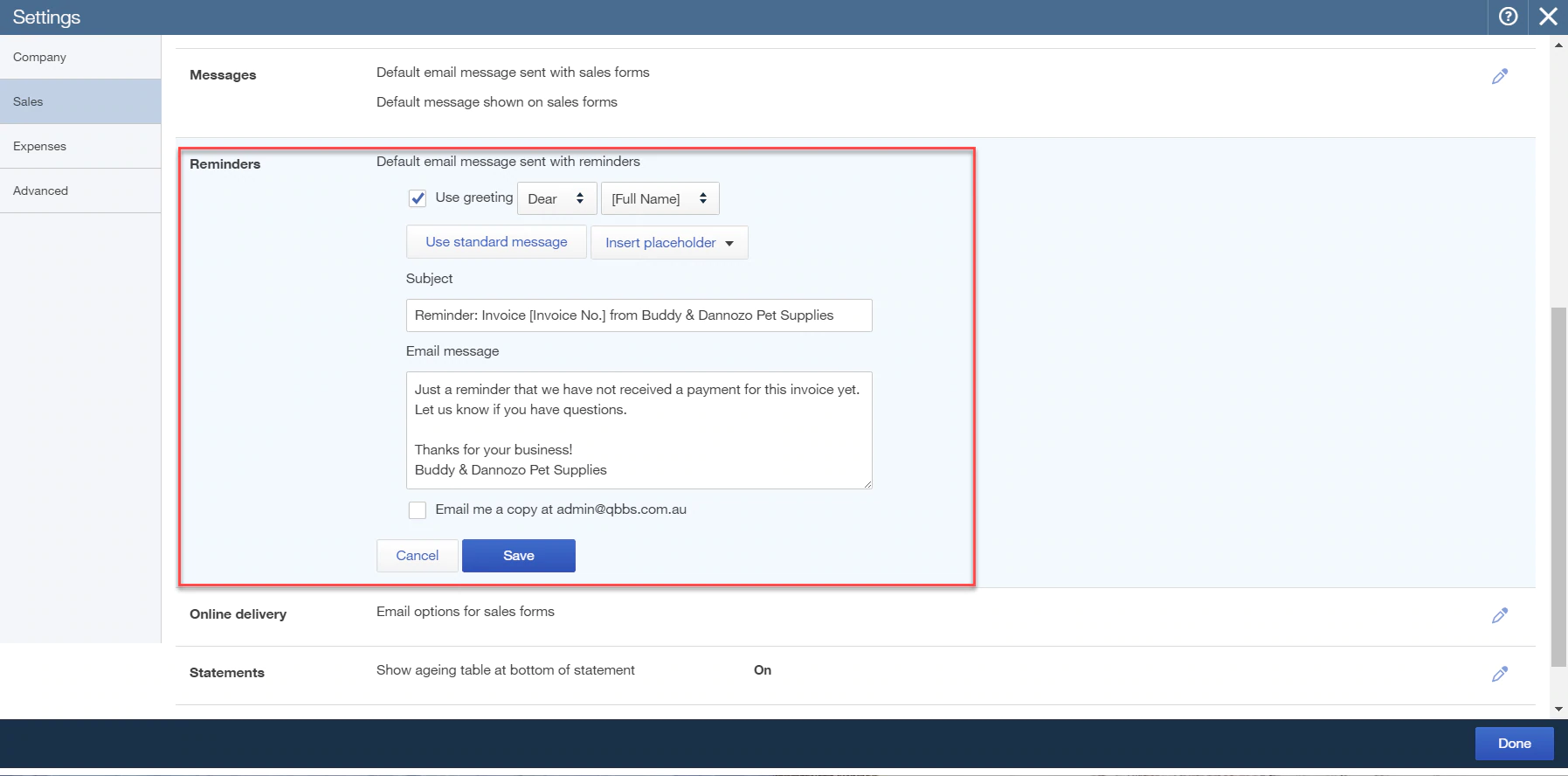
You can also customize the subject and email message of the invoice reminder according to your business. If you want to keep a copy of this email then checkmark the box stating Email me a copy at (Your Email ID).
Please pay immediately, we have not received a payment for this invoice, if you have any problems and queries related to invoices please resolve your problem by discussing with us on call. Thanks for your Business.
Easy Options to send the reminder emails are:
- From the money bar, for example, click on Overdue from the home page of QB.
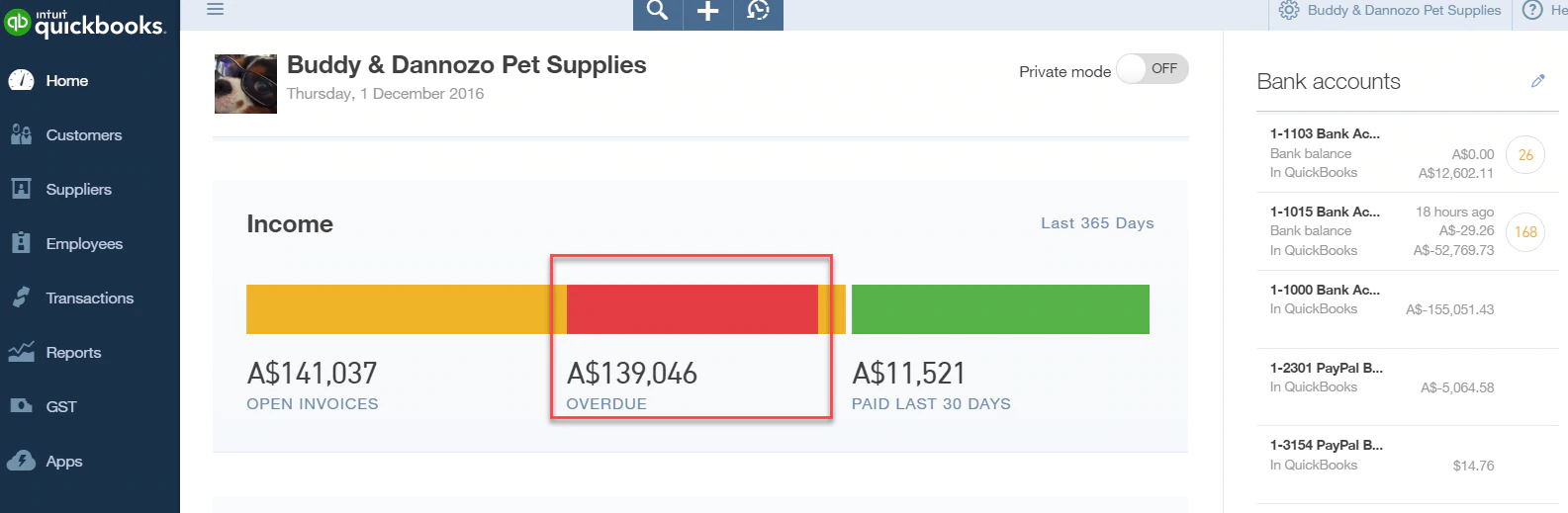
- Under the status column, you can be seen the all invoices that are overdue will populate in the next window.
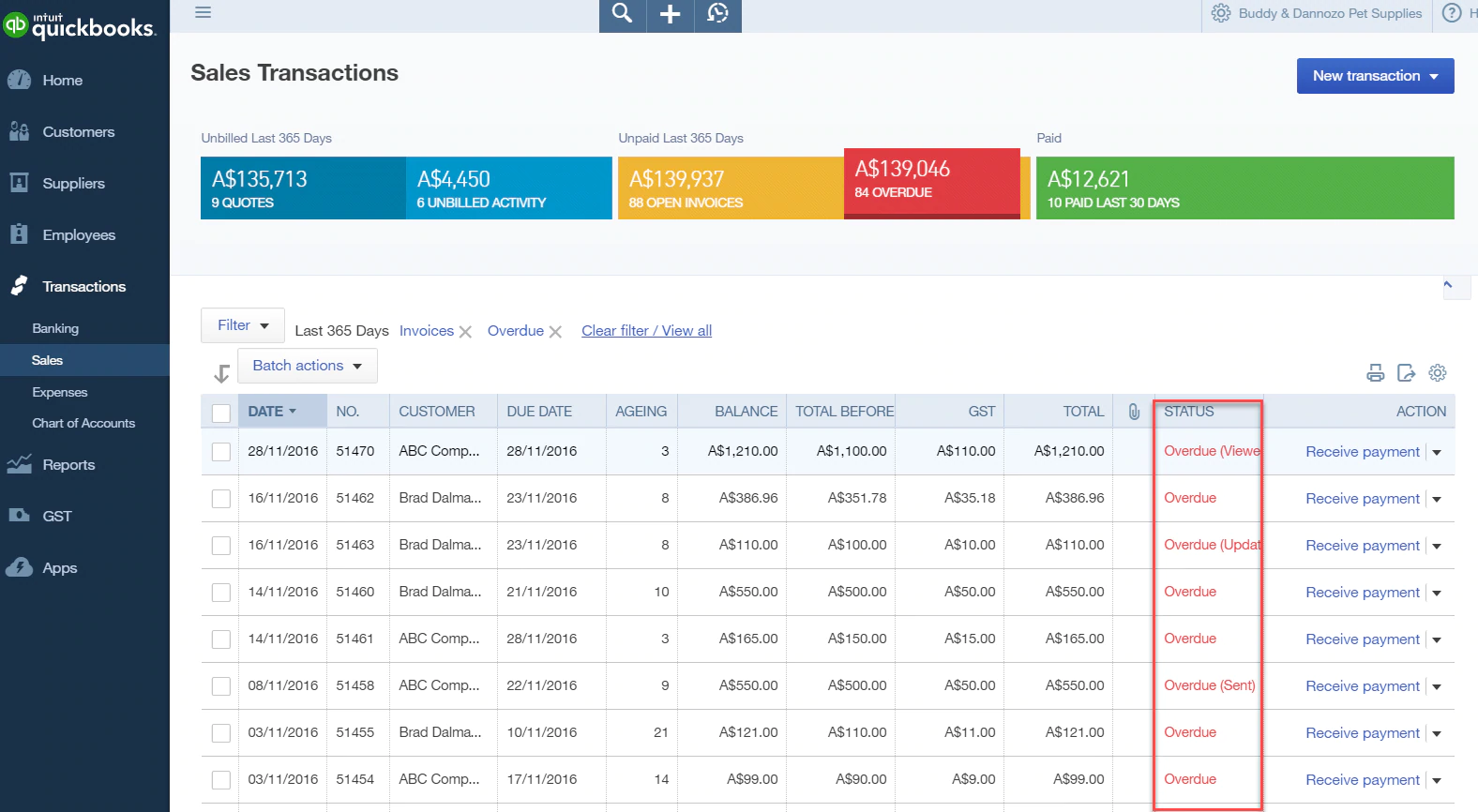
Send Invoice Reminders in QuickBooks Online
There are a few methods for Sending out the reminder:
Method 1
- Firstly, Click on Customers
- Now, Choose Customer
- Click on Invoice at the bottom right
- Next, Click on Save and Send.
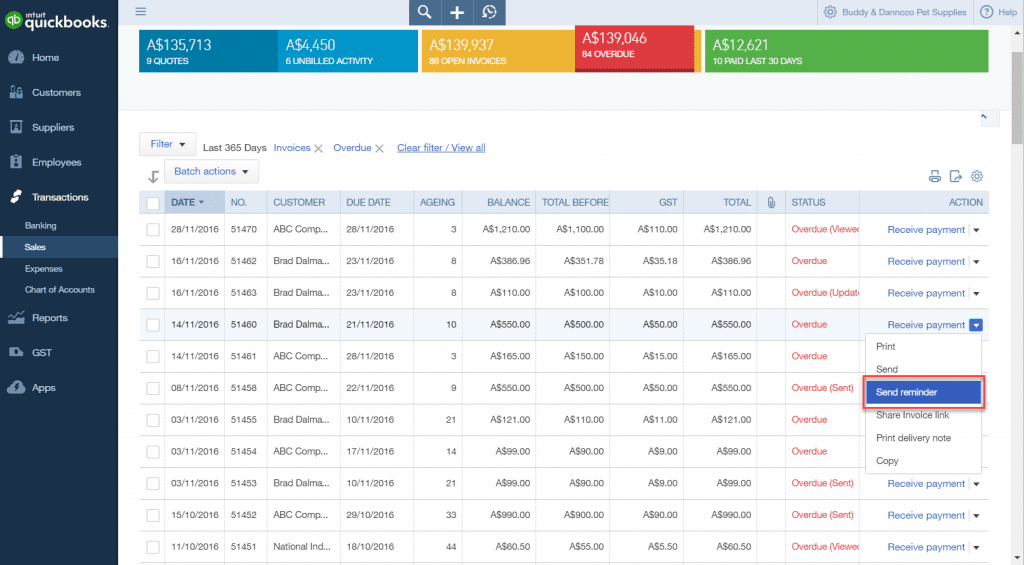
We hope the above steps help you to send an unpaid invoice to a customer.
Note: You can alter the default message in Quickbooks according to your business needs. We suggest you have a polite tone while sending a reminder to a customer. Have a look at the example below:
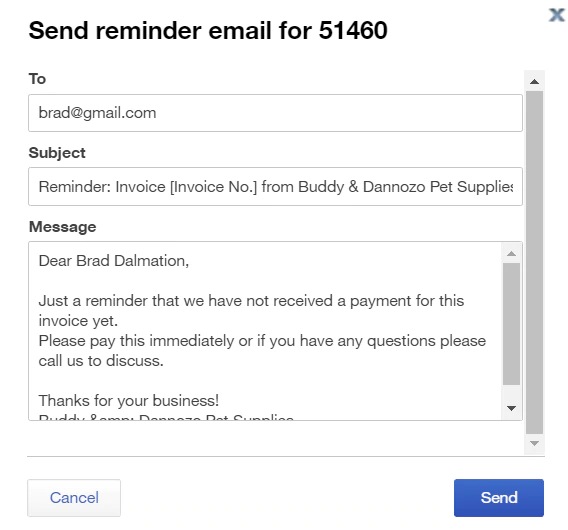
Method 2
- From the Money Bar, click Overdue Invoices.
- You can see all the invoices that are overdue on the left-hand side.
- Now select the box field which is next to the invoices that need to be sent to customers
- Now click on Batch Action
- Finally, click on Send Reminders.
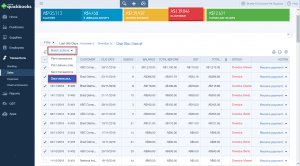
Method 3
- Go to the customer home page and select your customers on that page.
- Now go to the Action Column
- Click the drop-down menu from Receive payment
- Finally, click on Send Remainder.
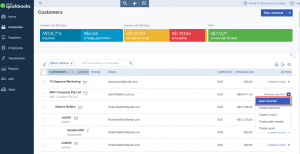
Method 4
- If you want to send an email, Go to the Customer Card select the invoices that need to be emailed
- Click Action column
- Click the drop-down menu from Receive payment.
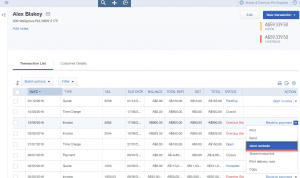
- Finally, click on Send Remainder.
Set Up and Send Invoice Reminder in QuickBooks Desktop
You can also send overdue invoice reminders in QuickBooks Desktop. The process of sending reminders in QB Desktop is not much different from the process in QBO. Follow the below-mentioned steps carefully to email reminders.
Set Up Reminder in QuickBooks Desktop
- First, open QuickBooks Desktop software.
- Then from the top menu bar, click on the Customer option.
- In the Customer drop-down menu, select the Payments Reminders option. Then, click on the Schedule Payment Reminders option.
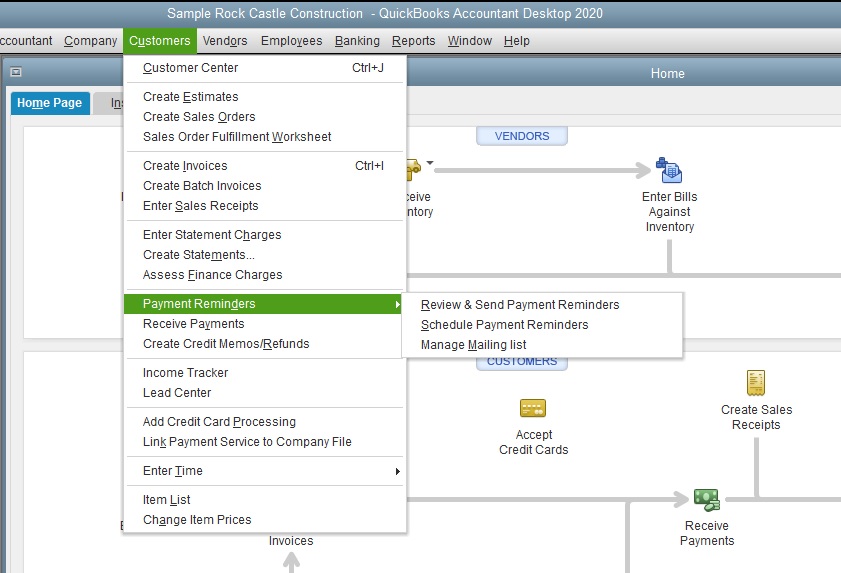
- Now, in the Schedule Payment Reminders window, you can add a new schedule.
- While setting up a new schedule, you need to give a name and assign the time after which the invoice must come up in the reminder list.
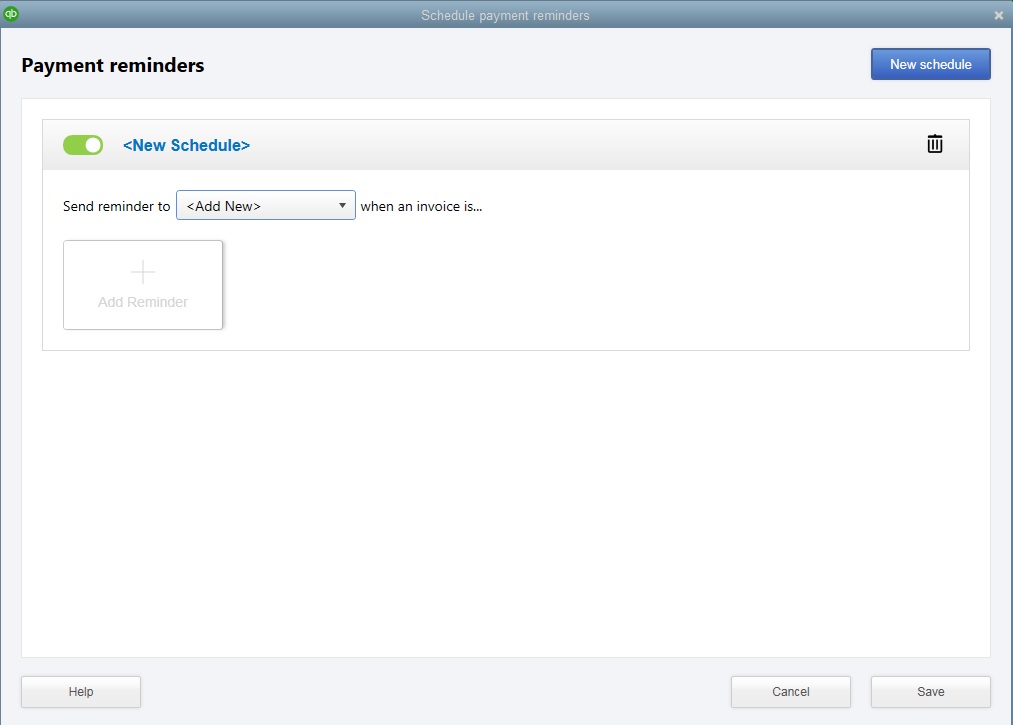
- After that, you need to create a list of customers who will receive this overdue email reminder. First, you need to give a name to the list, for example, Late Payers, etc and a description describing the list.
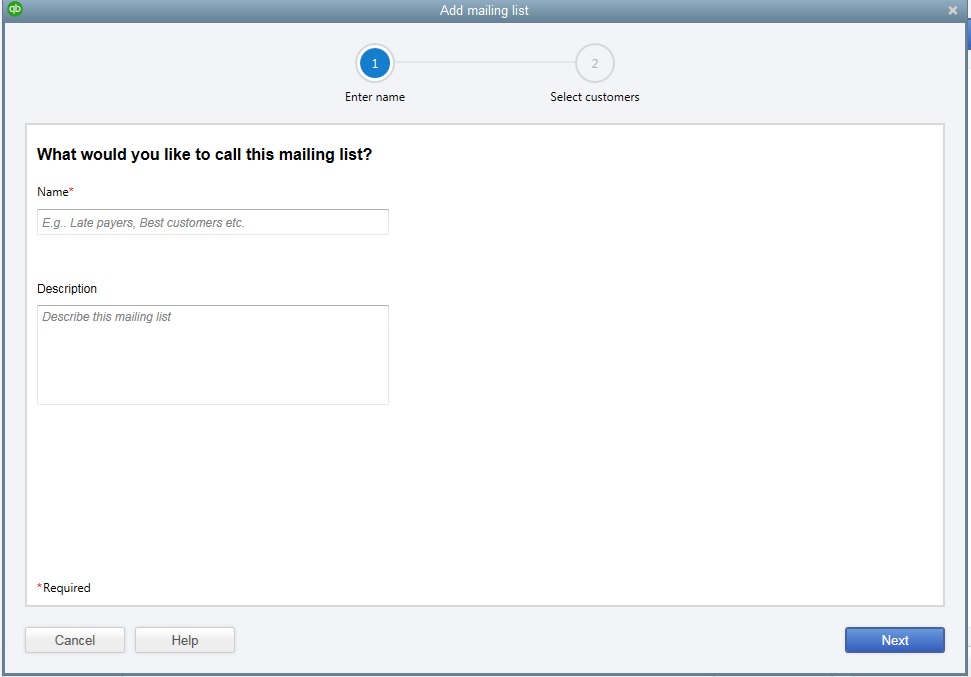
- Secondly, add the customers to the list by check-marking the box in front of the customer’s name. You can select the customers with overdue balance but if you want then you can add any customer.
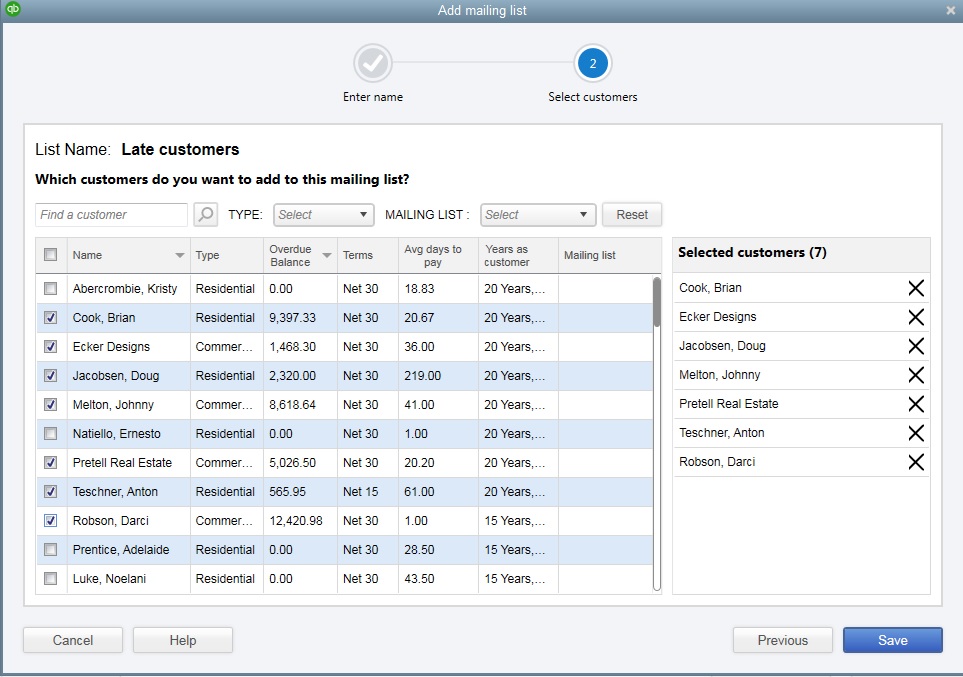
- Now, in the Add Reminder window, select the time period after which you would like to send the overdue invoice reminders. You can also customize the subject and message in the email depending on your business.
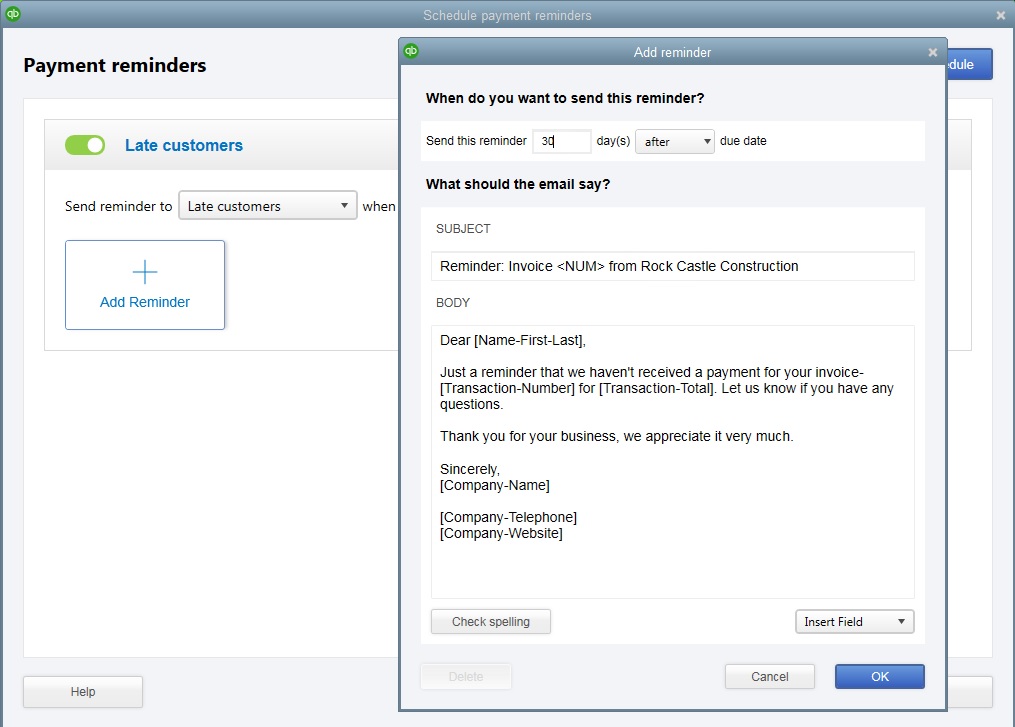
Send Overdue Invoice Reminder in QuickBooks Desktop
Once you finish setting up reminders then you can send these to the overdue customers whenever you want. Follow these simple steps to send out email reminders.
- First, go to the Customer menu from the top menu bar.
- Then, click on the Payment Reminder option.
- Next, select the Review and Send Payment Reminders option.
- Here, QuickBooks will automatically come up with a list of relevant invoices to send. You can select any one invoice from that list. If you want to choose another invoice then click on the Browse option on the bottom right corner of the screen.
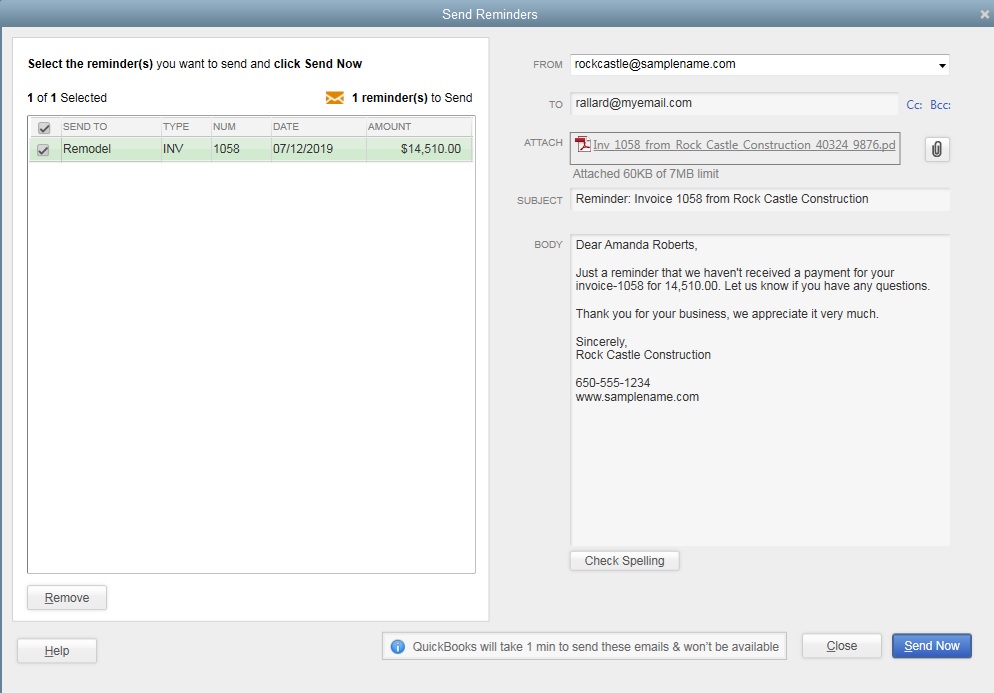
- After you confirm all the selection, click on the Send Now button.
NOTE: All the overdue email reminders that you’ve sent are automatically saved by QuickBooks. To view, the Overdue invoices email reminders go to the Customer Information, and then in the Sent Email tab, you can see the reminders for each customer.
The Bottom Line
We hope this article helps you to understand everything about Viewing and sending reminders for the overdue invoice. Have any questions or queries? Just contact our toll-free QuickBooks Customer Support Phone Number +1-844-405-0904. Our team is 24/7 available for a user so feel free and call us.
