QuickBooks error 6000 832 troubles you to fix it? Don’t worry, Here is an article with related solutions to ease your business. in this article, QuickBooks error 6000 832 is explained, and the solutions to it along with the reasons are mentioned here to ease up your error fixing. Solutions with the step-by-step process are channelized here, use it and resolve your issue. If the error 6000 832 still continues, feel free to contact us. Toll-Free no +1-844-405-0904
Intuit QuickBooks is accounting software that is ideal for small to medium-sized business management practices. It has been used by many individuals on an ordinary basis. There are many reasons why it is so renowned but you should also know that it has glitches, which are normally in the form of error codes.
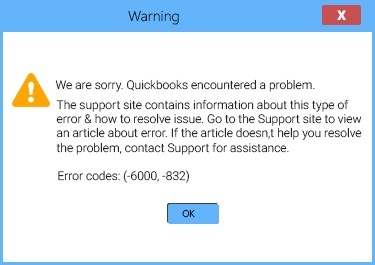
Error codes make it extremely hard to use QuickBooks, which is why we need to take the necessary steps to fix it.
QuickBooks Error Code 6000 832 is one such error that occurs because of few reasons. In this article, we are going to provide a few tips and techniques on how to fix this error. Before we discuss the solution, let’s first understand what QuickBooks Error 6000 832 is and why it occurs?
Table of Contents
QuickBooks Error 6000, 832 Explained
If you are a consistent user of QuickBooks, then once in a while you might have faced an annoying pop-up message on your screen saying, Error 6000 832. It generally occurs when you are trying to open the company files. This problem is associated with the 6000 series. Error 6000,832 makes it clear that there is a problem with the way the.nd file is being hosted. It happens when a file is damaged or has not been updated. This error is only reported when the company data files are being hosted on a separate server or system that is not networked.
QuickBooks Error 6000 832 appears if there is any damaged company file or maybe any network issue. And there are situations when you may sometimes lose your data because of this error.
Reasons Why QuickBooks Error 6000 832 Occurs
Below are few reasons which show why this error commonly occurs:
- Installation Files are missing
- When a client is trying to convert the file to its latest variant over a network.
- When the hosting is turned ON
- When it doesn’t get sufficient response from the network server
- One or more systems trying to host company files
- If QuickBooks Company Files are broken
- If some firewall or antivirus is blocking QuickBooks from opening the files
- Last but not least, if the file has some different extension (.qbm/.qbw/.adr) or .ND file is not working properly
What are the symptoms of the QuckBooks error 6000, 80
If you are confronted with the following signs then this indicates that your software has an issue and got error 6000, 80. So it is necessary to know the indications that helps to get out of this.
- Your screen crashes while working on QuickBooks and displays this error on the screen.
- If error 6000,80 is affected your software then you are unable to open the company data file.
- Error message frequently flashes on the screen while performing any task.
- In case, you are not able to open the company financial records then this may occur due to error 600,80.
- While performing any task in your system or accessing the company data file then some technical error may arise due to the error 6000,80.
- Your system will also hang frequently.
- If your system is sluggish and you need to restart your system again and again then it may affected due to error 6000,80.
Step By Step Proven Methods To Fix QuickBooks Error 6000, 832
Follow these 8 quick and easy steps to fix QuickBooks Error 6000, 832.
Step 1: Check If The QuickBooks Software is Up-To-Date Or Not
It is always recommended to check if the software is up-to-date or not. As in most cases, it is a minor thing that creates this problem.
Here’ how you can update the software:
- Open QuickBooks
- In the Help section, search for the Update QuickBooks Desktop option
- Find the Update Now Button and click over it (It will automatically start updating if the software is not updated)
- Do a final check by clicking on Get Updates and you are done
You can even install and run QuickBooks File Doctor, which is also a tool developed by Intuit. So basically what it does is, it will detect and remove all the bugs from the software.
Step 2: Try Renaming.ND and .TLG Files
What it means is, that this software uses certain.ND and.TLG files. These files are responsible for opening QuickBooks Company Files on the network or the multi-user mode.
In the event, that any of these files are broken or found missing, then it might show QuickBooks Error -6000, -832. However, you can easily take over this issue by following a few steps:
- Locate the folder where your QB Company files are stored. By default, they are located at C:\Users\Public\Documents\Intuit\QuickBooks\Company FileNow search for the file with the same names but having .ND and . TLG file extension.
- Now simply change the name of the files by adding.OLD at the end of their names. Simply press the right-click to rename the files.
- Make sure you only change the name of those files which have .Nd & .TLG extension.
Step 3: Try Rescanning the Company File Location
Once you finish up with the renaming process, kindly make sure to restart the QB Database Server Manager and rescan the company files again. Here’s how to do it:
- Open Start and search for QuickBooks, a list of options will appear. Simply Open the QuickBooks Database Server Manager (QBDBSM).
- Jump to the Scan Folders Tab and click on Browse.
- Now select the folder having Company Files and click on the Scan button.
- Once done, open QuickBooks and try Signing In again.
Step 4: Check if the Hosting Mode is Off
QB itself suggests that only one system or the user should have the right to host the files (Company Files). So in order to set hosting mode off for other users, follow the steps below:
- Press F2 (Inside QuickBooks Desktop Window) to open the Product Information window.
- Try searching Local Server Information
- Now check if the Hosting Mode is Off for other systems.
After this, check if the Error exists or not, if so then move on to the next step.
Step 5: Open Sample Company File From Your Computer
Try to open a sample file that is stored on your computer, if it fails to open then there’s surely some problem with the QuickBooks Installation. If this is the case, then try following the steps below:
- Locate and open No Company Open window
- Select the Open a Sample File option. A list of company files will appear
- Now choose a sample file and if the file opens then proceed to the next step. If not, then you need to repair the QB Installation.
If you need help then you can even Contact QuickBooks Online Technical Support.
Step 6: Open the Company File on Your Local Machine
By following this step, you’ll be able to check if there’s some problem with the Company File’s Location.
So if you are able to open the file after saving it to the desktop, then it means that there’s some problem with the location. If not then there’s a possibility that your file has been broken. Kindly follow the steps below:
- Open the folder where your company files are stored, and search for the file having a .qbw extension.
- Simply Copy that file and paste it on the Desktop
- Now try opening the QuickBooks while pressing (Constantly) the CTRL key. A No Company Open Window will appear
- Now select the Open Or Restore Existing Company option
- Now browse and look for the company file you have just copied to the desktop
- Open that file and check if it opens or not. If not then proceed to the next step
Step 7: Try Restoring Backup Files
If the problem still persists after opening the QuickBooks then, there might be some issue in the (.qbw) company files. So in order to resolve this, you can try restoring the backup files. Here’s how you can do it:
- Again Open the No Company Open Window (as shown in the previous step)
- Select the Open & Restore An Existing Company option
- Now choose the Restore a Backup Copy from the list of options and hit the next button
- Go ahead and follow the instructions on the screen and you are done.
Step 8: Clear all QuickBooks background operations
For this, you need to follow the steps below:
- First login into your system as an Administrator
- Now open the Windows Task Manager (Press CTRL+SHIFT+ESC)
- Now under the Processes Tab in your Task Manager, search for all the QuickBooks tasks
- Select all the QuickBooks tasks (QBW32.exe, qbupdate.exe, and QBDBMgr.exe) appearing in the Task Manager and click on the END TASK option
Now try switching to the multi-user mode and open the company files.
Solution 9: Check the folder permission
- Go to the Quickbooks folder that contains the company file.
- Then go to the properties by right-clicking on it.
- In the properties, window move to the Advanced option and tap on it.
- Then select QBDataServiceUserXX.
- Now go to the Edit option.
- After that make sure the settings are permitted given below:
- Write Attributes
- Read Attributes
- Read Permissions
- Create Folder/Append Data
- Create files/write data
- Read extended attributes
- Write extended attributes
- List folder/Read data
- Traverse folder/Execute file
Solution 10: Stop Hosting of Multi-use Access from the other system
Check if there is access to hosting on another system, if this happens then turn it off by the following steps:
- Open the QuickBooks Desktop first.
- Go to the File menu and select the Utility option.
- Then press on the Stop Hosting Multi-User Access.
- Now you’ll see the confirmation box, you need to tap on Yes.
- After doing this, you need to do the same thing on all systems.
Points to verify for Correct Permission to get rid of the QuickBooks Error 6000 832
Check these points to verify for correct permission to get rid of the QuickBooks error 6000 832:
- Firstly, go to the folder where data is stored.
- After that click on it.
- Then, find the properties option and click on that.
- Select the tab security in the properties section.
- After that, click on the Edit option.
- Now, you have to choose the QBDataServiceUserXX.
- Post that, you need to give full access by clicking on the full control option.
- Then, click on the allow button.
- In this step, you have to click on the Apply button to perform all the changes.
- At the end, turn off the window by hitting the OK button.
Final Words
We hope the solutions we provide will somehow help you solve the issue of QuickBooks Error 6000 832, if in case you still face any trouble then you can contact Technical Support.
