Learn How to Create, Access, Modify & Delete Memorized Reports? Also, fix if memorized reports not working in QuickBooks as they are important to small businesses. In QuickBooks, memorized reports are a helpful feature that saves a report with its current customization settings. Read the article to learn to create, access, edit & delete memorized reports in QuickBooks. Go through the article, and follow the steps to perform the task. For any assistance or help contact our QuickBooks ProAdvisor toll-free: +1-844-405-0904
When you memorized your reports, QuickBooks saves your report settings. You can also take advice from experts from the QuickBooks Support team.
A Report is a set of instructions that QuickBooks Desktop uses to display data from your company file. The memorized reports are crucial to small business owners for charting the future trajectory of the company. In QuickBooks, if you want the same settings of customized reports to be available for future use then you have to memorize the report. In this way, you will not have to go through the optimization process again. Keep in mind, whenever you need to memorize a report, QuickBooks only saves the report settings (customization). Depending on the date filter, the data will be separated or updated.
QuickBooks reports can be customized according to the special user’s needs. All available reports can be accessed through the QuickBooks Reports menu.
Table of Contents
Create a Memorized Report
- Click Memorize, from the reports window.
- Type the name you want to assign the report, on the memorize report window. Note:- Enter a new name when you are saving a new memorized report. Use a similar name when you want to overwrite a previously saved report.
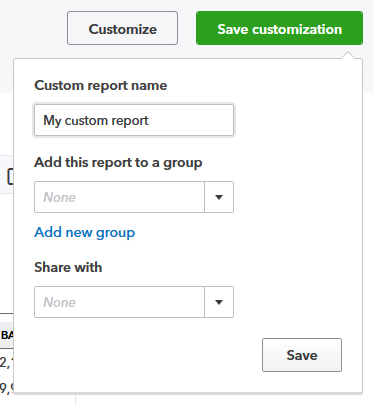
- If you want to save the report on a specific report group, checkmark the Save in Memorized Report Group box (Optional).
- If you want other company users to have access to the report, checkmark on the Share this report template with others (Optional).
- Click OK.
Modify/Edit a Memorized Report
You can modify a memorized report. You have also an option to create a new one or replace a previously memorized report.
- Open the Memorized Report.
- Make suitable changes.
- Click Memorize.
- When you get a prompt:
- If you want QuickBooks to overwrite the current memorized report, click Replace.
- If you want to keep the current report and create a new one, click New.
Access a Memorized Report
There are many ways to access memorized reports in QuickBooks.
From the Report Center:
- Click Report Center from the Reports menu.
- Then, click the Memorized tab in the report center window.
- Choose the appropriate group on the left panel. Choose Uncategorized if you didn’t assign a report group.
- After that, double-click the report to open it.
From the Memorized Report List:
- Click Memorized Reports and then Memorized Report List.
- Double-click the report on the memorized report list window to open it.
From the Reports menu:
- Click Memorized Reports in the reports menu.
- After that, select the report group, then click the report to open it.
Delete Memorized Reports
- Open the memorized Report list, choose Memorized Reports, and then Memorized Report List.
- Highlight the report you want to delete.
- Choose Delete Memorized Report and press right-click on the report(or press Ctrl + D).
- When you receive a prompt asking if you want to delete the memorized report, click OK.
Categorize and Edit the memorized reports list
Here, we’ll show you how you can edit the list of memorized reports and also, how to categorize the list. For this, carefully follow the instructions mentioned below.
- From the top menu bar, click on the Reports menu and then click on the Memorized Reports and then select the Memorized Report List option.
- There are two ways for moving the report from one group to another. We have discussed both methods here,
- The first way is to select and drag the diamond and then move the report.
- And the second method is edit the report manually and save the report.
- First, find the report that you want to edit and then right-click on it.
- After that, select the Edit Memorized Report option.
- Then, checkmark the box stating Save in Memorized Report Group and then click on the drop-down menu and then choose an appropriate group.
- Select OK
Find the original report used to create a memorized report
When you customize a report, you need to edit the title or sometimes remove the entire name from the original report. And here, we are going to show you how you can find the original report that you used for creating a memorized report.
- First, click on the Reports menu from the top menu bar and then select the report that you have memorized.
- when the report is open, click on Help and then select the QuickBooks Help option. (Or you can just press the F1 button on the keyboard.)
- As soon as the help article window opens, you’ll be able to see the title of the original report at the top of the article.
Delete a memorized group report
If you have an existing report group in QuickBooks but you don’t want to use it then you can add a new one and then use it for saving the memorized report.
- From the top-bar menu click on the Reports menu and then select the Memorized Reports and then select the Memorized Report List option.
- After that, click on the Memorized Report button and then select the New Group option.
- Give an appropriate name to the group and then select OK.
Resolve Possible Issues when Memorizing Reports
- When you memorize a report you may have some possible issues like “ While attempting to memorize this report QuickBooks encountered errors. QB cannot memorize this report.” When trying to memorize or modify memorize reports, you need to reduce the number of filters or the number of item selections chosen in each filter to resolve the error.
- If Process Multiple Reports does not display from the reports menu, it is because of a damaged report or a report imported from another version of QuickBooks. Just find, delete and re-create the report causing the issue.
Frequently Asked Questions (FAQs)
What are the different types of memorized transactions in QuickBooks?
The different types of memorized transactions in QuickBooks are recurring outgoing cashflows such as recurring bills of services, loan or lease payments, recurring checks, etc. Some examples of memorized transactions are given below:
Recurring Sales: Payments for monthly supplied products or during regular intervals, payments by customers.
Recurring Journal Entries: Journal entries of monthly depreciation and overhead allocated to departments.
Recurring Estimates: When the same items are chosen during instances like creating a quote.
Recurring Purchase Orders: Orders that contain the same items every time they are placed.
For which type of transactions, memorized transactions cannot be created?
The types of transactions for which memorized transactions cannot be created are payroll checks, bill payments, sales tax payments, deposits, and receipts of payments.
How to rectify memorized transactions?
When there is a change in conversion rates or an error has been detected in them, the memoized transactions need to be corrected. Follow the given steps to correct them:
1. Click or press the Control + T keys together to open the list window.
2. Now, enter the transaction and correct the information.
3. Press Control + M keys to rememorize and then press replace transactions from the pop window that opened.
4. Now, clear the transaction window and then press Control + T to go to the memorized list.
5. Check the settings of the memorized transactions and make the changes if required.
6. Now, click Ok.
The Bottom Line
With the help of these tips, you can easily create, access, modify, and delete memorized reports. If you have any queries, you can ask the technical support team. Our team consists of Intuit certified QuickBooks ProAdvisors that have years of experience in accounting and bookkeeping and they can solve any problem instantly. To find the solution, call us on our 24/7 toll-free support number +1-844-405-0904.
