Here, in this article, we will discuss how to create and use custom fields to personalize QuickBooks Desktop for both Windows and Mac. Along with the common data fields, you can generate custom fields to capture particular customer, vendor, employee, product, and service details. You can also add custom fields to sales forms and reports to focus on the most important subjects to your business. So let’s proceed further and discuss the steps to create and use custom fields in QuickBooks Desktop Windows and for Mac too. Still, having an issue contact us on Toll-Free+1-844-405-0904
Table of Contents
Steps To Create And Use Custom Fields
Create custom name fields for QuickBooks Desktop for Windows
You can use the custom name fields to track particular customer, vendor, and employee info. Go with the below steps to create custom name fields.
- First, go to the Customer, Vendor, or Employee menus. And next, click on the Customer Center, Vendor Center, or Employee Center.
- Now, here you need to double-click on any profile on the given list to open and edit it.
- Go to the Additional Info tab. And next click on the Define Fields.
- Under the Label column, give a name to your custom field.
- Next, go to the Use for the column, and later give a checkmark to the checkbox in order to add the custom name field to customer, vendor, or employee profiles. You can also track the same information for all three groups.
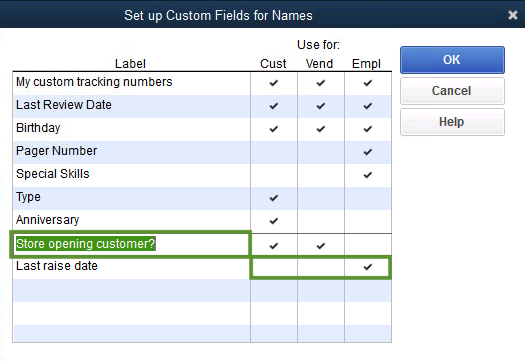
- Also, click on OK to save the custom field.
- Now, you will see your custom name field now displays in the Added Information section for the kind of people you want to track.
Create custom name fields for QuickBooks Desktop for Mac
- First, click on the Lists, and later, choose the list that you need to view from the given customers, vendors, or employees lists.
- Now, click on the customer, employee, or vendor that you need to edit, and next click on the Pencil ✎ icon.
- Next, go to the additional Info tab, and click on the Define Fields.
- For every field:
- In the label column, insert the field name.
- Choose the lists where you require the field to seem.
- Note: You can choose a custom field for all the three lists (customer, vendor, employee), but keep in mind every list can only have a total of seven custom fields.
- Click on OK.
Create custom item fields for QuickBooks Desktop for Windows
You can use custom item fields to track particular info for the products and services that you have sold.
- First, click on the Lists menu, and next click on the Item List.
- Now, here you need to double-click on any profile on the given list to open and edit it.
- Go to the Custom Fields. And next click on the Define Fields.
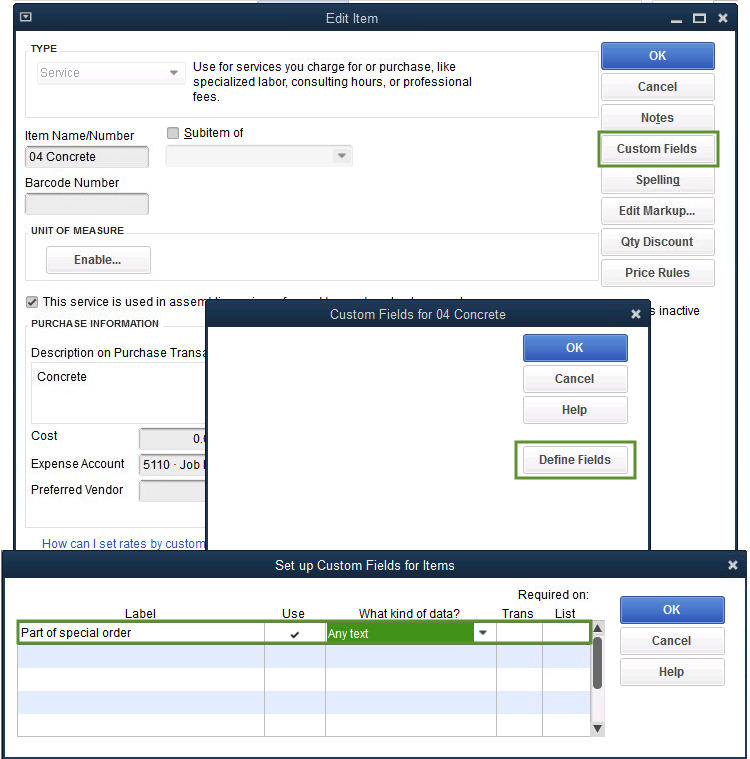
- In the Label column, give a name to your custom field. Keep in mind, custom field names are not case-sensitive.
- Next, go to the Use column, click on the checkbox to turn on the custom field.
- Click on OK to save the custom field.
Now, you will see your new custom item field now displays on the custom field lists. If you want also add custom item fields to custom transaction templates.
Create custom item fields for QuickBooks Desktop for Mac
Custom fields are accessible for all the item types excluding subtotals, sales tax items, and sales tax groups.
- First, click on the Lists, and next click on Items.
- Next, click on the item you need to edit, and next click on the Pencil ✎ icon.
- Later, click on the Custom fields.
- Choose the Define Fields.
- For every new custom field, you need to insert the name of the field, and next click on the Use checkbox.
- Click on OK.
Steps to track custom name and item fields
You can able to track groups of custom data. Check out the below steps that you can do with your custom name and item fields.
Add custom item fields to sales forms
- Design a new sales form, just similar to the Invoice or Sales Receipt.
- Go to the Formatting tab and next click on the Customize Data Layout. If in case you are working in a locked template, then click on the Make a Copy.
- In the window, click on the tab for the section form that you need to add to your custom field.
- Now, look for the custom item field under the list. Click on the Screen or Print boxes to add it
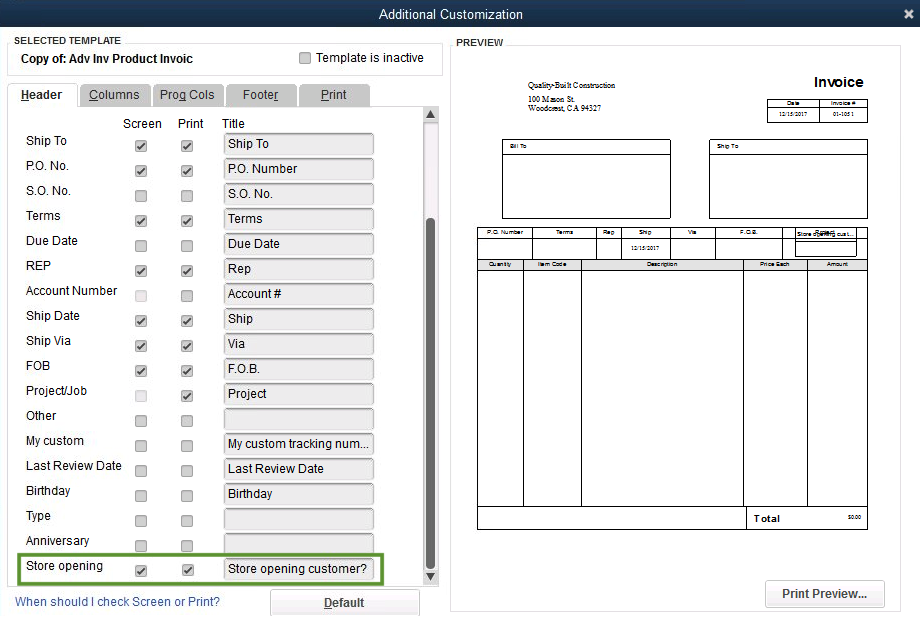
- When you are completed with the above steps, then click on OK.
Add custom name info to a customer, vendor, or employee profile
- Go to the customer, vendor, or employee profile and open it.
- Click on the Additional Info tab.
- Here you need to fill the required field for your custom name field. These fields area is freeform, it means you can enter whatever value you want to track.
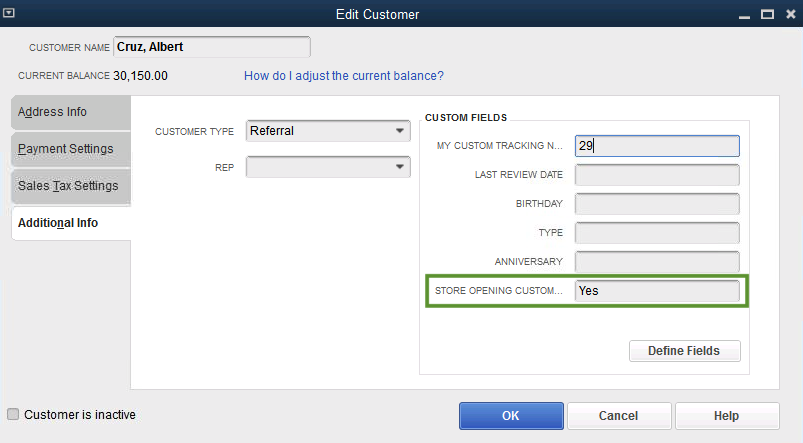
Add custom name and item fields to reports
Steps for QuickBooks Desktop For Windows
- First, click on the Reports menu, and next click on the Report Center.
- Now, go to the list and open the reports. Note: Keep in mind that not all the reports can display the custom fields.
- Click on the Customize Report.
- Next, click on the Display tab. And later go to the columns section, and look for the name of your custom name or item field.
- Choose your custom name or item field. And then click on OK to add it.
- Click on the refresh on the report.
- The custom field displays as a column on the report.
Steps for QuickBooks Desktop For Mac
While creating a report, you can filter the report to present only transactions connected with the chosen custom fields.
Note: Keep in mind, you can generate a report only in custom fields that displays on the transactions. Reports can not reveal which names are listed on a list (customer: Job, vendor, or employee) are linked or connected with a custom field.
- First, go to the Reports menu, and click on the type of report that you need to create.
- Next, Go to the customize panel and click on the Filters tab.
- Click on the custom field that you need to use. To see all custom fields, click on the Show All checkbox.
- Insert the information that you need to bind the report. For an instance, if in case, your custom field is Color and you need to show the sales of navy blue items, then you need to enter navy blue in the Color field.
Remove or rename a custom field (QuickBooks for Mac)
In transactions and reports
You can also rename the custom field that changes all transactions and reports with the field, also include the past transactions and reports.
- First, click on the Lists, and next click on the list that you need to see like customers, vendors, items, or employees.
- Next, click on the customer, employee, item, or vendor which you need to edit, and next click on the Pencil ✎ icon.
- Later, go to the Additional Info tab for any list like customers, vendors, and employees or Custom Fields for items and click on the Define Fields.
- Here you need to modify the name of the field. Or you can also clear the field name.
- Now, click on OK.
In forms only
If you want to change the field name on forms only, QuickBooks holds the old name in the Report Filters window.
- Go to the form that you need to customize and open it. For an instance, if it is an invoice, click on the Customers, and later click on the Create Invoices.
- Click on the Current template ▼ dropdown, and next go to the Edit Current Template… now you will see the Layout Designer window will display on your screen.
- Next, go to the custom field and rename it. If you want to remove the field, then unmark the checkbox near the custom field name.
- Here, you need to shut down the current window on your screen, and next click on Save.
- Now, give a name under the Save As a field, and next click on OK.
Hope, these above-discussed steps on how to create and use custom fields to personalize QuickBooks Desktop for both Windows and Mac will be in favor of you or works well on your side. While performing the above steps, at any stage if you need any technical help them feel free to contact us by dialing our toll-free +1-844-405-0904 and directly connect with our ProAdvisors team at any point of time.
