The QuickBooks database server is not letting you access the company file by showing the error message “QBDBMgrN not running on this computer”? Well, don’t worry, we will help you to get rid of this issue through this article. In this article, we will discuss why this issue occurs, how it affects QuickBooks, and what are the ways to fix the issue. In the meantime, you can dial the number +1-844-405-0904 for the QuickBooks error support.
QBdbmgrn.exe is a service for multi-user access that takes care of network data files on the host computer. If in case, the database server manager has any issue during its function it appears with the same error message and doesn’t allow you to run QuickBooks in multi-user mode. Let’s know more details about this server issue;
Table of Contents
What Affects, when QBDBMgrN not Running on the Computer
You will face different problems when the QuickBooks database server manager not running on your server. Here we have given some of the signs, that will help you to know, that the database server is not running on your system, and you need to fix it.
- The QuickBooks database server manager will stop working.
- You can’t work on the company file.
- You will not be able to use QuickBooks in multi-user mode.
- The firewall will block QuickBooks from accessing the Internet.
- You will not be able to update the database server manager in QuickBooks.
- Problems will occur in the QuickBooks network file.
- The server can’t connect any files.
- Internet connection will not work properly.
- Error messages will be prompted on your screen;
- QBDBMgrN not running on this computer
- Windows Firewall: Disabled exceptions not defined
How to Fix Database Server Manager Issue in QuickBooks
Here, we have given some of the solutions that, will help to fix the database server issue in QuickBooks. First, find out the reasons behind the error code then, choose the right solution from the below;
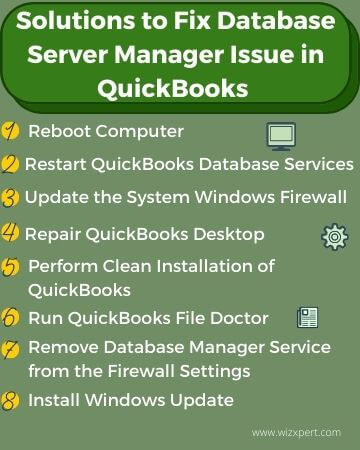
Solution 1: Reboot your Computer
Sometimes, you just need to restart the QuickBooks and the system to fix the issue. So try this common solution for the QBDBMgrN issue.
- First, exit the QuickBooks.
- Reboot your computer.
- After rebooting, start QuickBooks and try to log in to your account again.
Solution 2: Restart QuickBooks Database Services
You can restart the QuickBooks database service. Follow the below steps to restart the services;
- Pressing the ‘Windows + R‘ keys to open the run window.
- Type ‘services.msc’ and hit the Enter key from the keyboard.
- Scroll down the mouse, and look for ‘QuickBooks Database Server Manager‘ services with the name of ‘QuickBooksDB28, QuickBooksDB27or QuickBooksDB26‘.
- Now, select the QuickBooks Desktop version file and open the drop-down menu with a right-click on the file.
- Right-click to ‘Service‘
- Re-start the QuickBooks Desktop, and try to run it in multi-user mode again.
Solution 3: Update the System’s Windows Firewall
If the server issue occurs because of the improper firewall configuration then update the system Windows firewall by following the below steps;
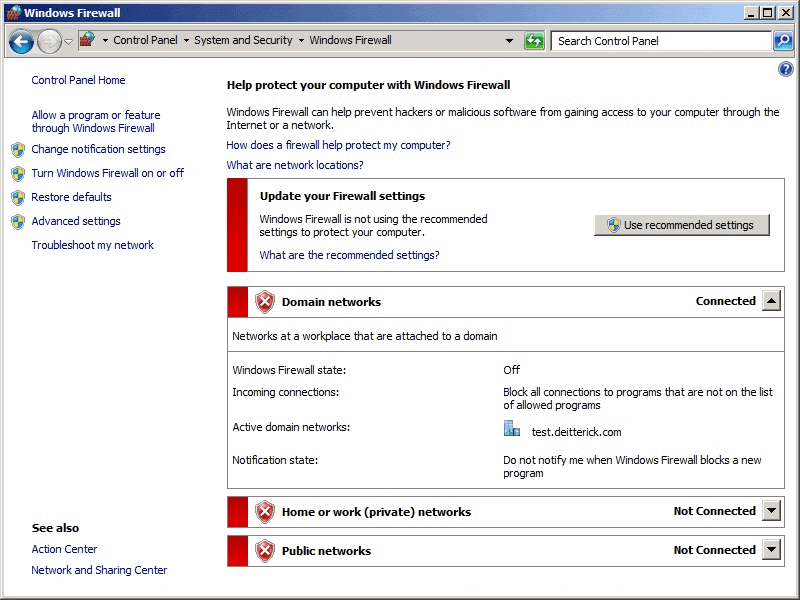
- Open the ‘Run Window‘.
- Type “Control Panel” on the type bar, and hit the ‘Enter’ key.
- Go to the ‘System and Security‘ option, and click on the ‘Windows Firewall‘ option, under the ‘Update your Firewall Settings‘ section.
- After that, click on the ‘Check for Updates‘. This will show updates, with the option of ‘Update Now‘, if any update is available for QuickBooks Desktop.
- Restart the system and open the QuickBooks one more time.
Solution 4: Repair QuickBooks Desktop
Make sure, your QuickBooks Desktop is running properly. If it needs any repair then repair the QuickBooks Desktop by following the below procedure;
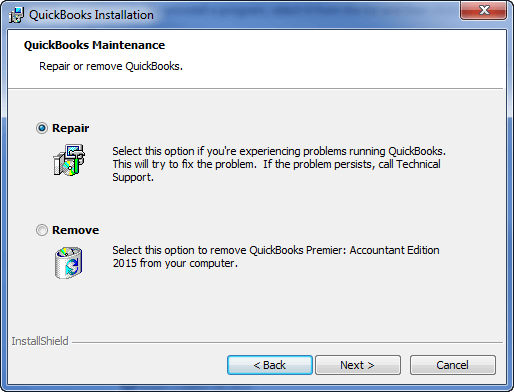
- Press the ‘Windows + R‘ keys on your keyboard and type ‘appwiz.cpl’.
- Hit the ‘Enter‘ key, and search for the ‘Programs and Features‘ option.
- Find the QuickBooks from the installed programs.
- Right-click on the QuickBooks and then the ‘Uninstall/Change‘ option.
- After clicking on ‘Continue‘ and after ‘Next > Repair > Next‘
- It will take a few seconds to complete the whole process
- When you are done with this process restart your computer and try to open QuickBooks
Solution 5: Perform a Clean Installation of QuickBooks
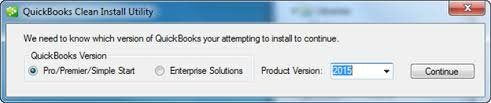
Run the QuickBooks Clean Install tool to perform a clean installation of the QuickBooks Desktop. Follow the steps to perform a clean installation;
Step 1: Uninstall QuickBooks
- Press and hold the ‘Windows + R’ simultaneously to open the RUN box
- Now in the run box, insert ‘Control Panel’ and choose ‘OK’.
- Next, click on the ‘Programs & Features’ option.
- Now, go to the Programs list, click on QuickBooks, and select the ‘Uninstall/Change’ option.
- Go with the on-screen instructions and finish the uninstallation process.
Step 2: Download and run QuickBooks Clean Install Tool
- First, you need to download the QB Clean Install Tool.exe file and save .exe files to your computer.
- Next, you need to run the QuickBooks_clean_Install_Utility.exe
- Checkmark on the option ‘I accept the terms and conditions.’
- Now, select the QuickBooks Desktop version and press and click on OK.
- After, clicking on OK, you will get the message- ‘QuickBooks is ready for Clean install’ and then install this to the Default.
Step 3: Rename QuickBooks Desktop Installation Folders
- Work with your ‘Windows Explorer’ to show all the hidden files or folders.
- Next, you need to rename every folder location that is shown in the ‘Windows Version’
- Here is the folder path:
- C:\programdata\intuit\quickbooks(year)
- C:\users\the current user\appdata\local\intuit\QB (year)
- C:\program files\intuit\quickbooks( year)
- 64 bit version c:\program files (x86)\Intuit\QuickBooks (year)
- If you want to create a duplicate folder with the same then follow the path:
- Go to the folder, right-click on it, and click on Rename.
- Add ‘old’/ ‘damaged’ at the end of your folder name.
Hope, after performing these steps, you will get rid of this error. If you are getting the error message saying ‘Access Denied’ when trying to rename the folders, then you need to follow the below steps.
Step 4: Reinstall the QuickBooks Desktop
- Go to the Processes tab, and click on the ‘Image Name’ column header to classify processes alphabetically.
- Next, click on the QBDBMgrN.exe, QBDBMgr.exe, QBCFmonitorservice.exe, Qbw32.exe & select ‘End’.
- Click on ‘Yes’ to the warning message that shows on your screen.
- Next, you need to reinstall the QuickBooks just by downloading & installing the QuickBooks Desktop.
Solution 6: Run QB File Doctor, and Make the Company File Folder Sharable
Here is the procedure to perform these steps to make the company file sharable:
- First, download QuickBooks Tool Hub, and run the QuickBooks File Doctor tool on your computer.
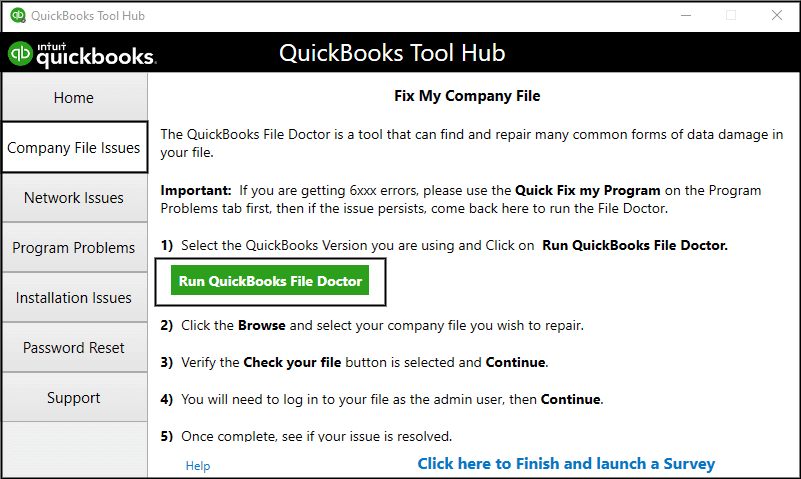
- This will diagnose all the network issues with the QBDBMgrN error automatically
- The tool will prompt you to turn on the ‘QuickBooks Hosting’ if it is turned off.
- Set the access permission in Windows when the folder contains a non-writable read-only company file.
- Now grant permission to Windows and make the folder shareable only if the folder contains a non-shareable company file.
- If you do not have network connectivity, then run the ipconfig.
Solution 7: Exclude Database Manager Service from the Firewall Settings
- Open the run box by pressing the ‘Windows + R’ keys from your keyboard and type, ‘Windows Firewall’.
- Click the ‘OK’ option.
- Go to the ‘Advanced Settings’ and right-click on Inbound Rules.
- Then select the ‘New Rule’ drop-down menu.
- Choose the Next below Programs and then the ‘This Program Path’.
- Now find the QBDBMgrN.exe file and exclude it. Find this file in this location (C:\Program Files\Intuit\QuickBooks) choose the location of the .exe file and click Next.
- Select Allow the Connection and proceed with Next.
- Tick mark all the check-boxes and continue with Next.
- Assign a name for this rule and click on the ‘Finish’ option.
- When you are done with the above steps restart your computer and continue your work with the QBW Company file.
Solution 8: Install the Windows Update
Sometimes, QuickBooks Desktop isn’t compatible with Windows, which directly affects the database server manager. So cross-check whether QuickBooks is compatible with Windows or not. Now follow the procedure to update the Windows.
- Open the ‘Run Dialogue’ box, and type, firewall.cpl in the text box, and hit the ‘Enter’ key.
- If you are using the latest version then, Windows will not show any update. But if you are not in the latest version then Windows will show you the updates.
- Choose the update, and click on the ‘Update Now’ option.
- Let the update install properly.
- After installing the Windows completely, restart your system, and try to open the company file again.
Solution 9: Follow the Manual steps
- First, you need to download QuickBooks File Doctor.
- Next, install the Quickbooksfiledoctor.exe file on your system.
- After that, you need to open the software and then diagnose the network.
- In case the hosting mode is turned off and you want to open the company file then you need to turn on the hosting mode.
- You need to set up the access permission in Windows.
- Now give the required permission to make the folder shareable.
- Then finally, if the network connectivity is not there then run ipconfig.
Solution 10: Update QuickBooks software
- First, you need to go to the Help menu after opening the QuickBooks.
- From here you need to click on the Update QuickBooks Desktop.
- Then click on the Update Now button and wait for a few minutes.
- After the completion of the process, you have to Restart the QuickBooks and access the company file.
Solution 11: If the Error message Files in Use is displayed and QBDBMGRN not running
If you get the message files in use then you need to follow the steps given below:
- The very first step is to click on Ignore for the system reboot option.
- Then next you need to click on OK.
- If the Ignore option is not visible on the screen then click on the OK button.
- After doing the above-mentioned steps you need to reboot the system after the repair process is complete.
Solution 12: QBDBMGRN Install on the Server or Host
- Firstly click on the start button.
- After that select the control panel.
- Then double-click on the Administrative tools.
- Then next click on Services.
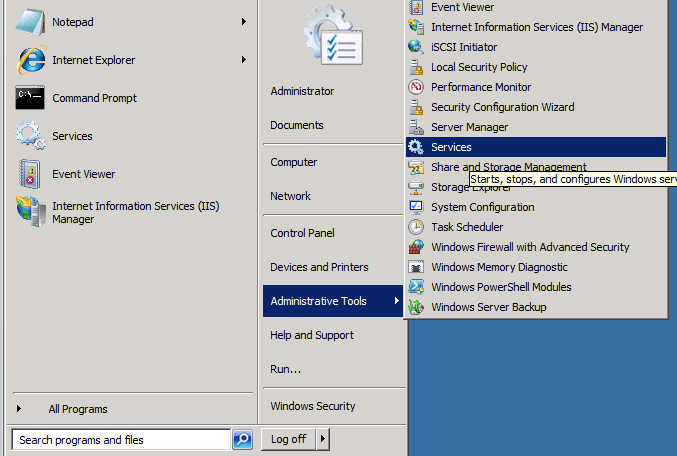
Now click on the correct data manager
- QuickBooksDB28 (QuickBooks 2018)
- QuickBooksDB27 (QuickBooks 2017)
- QuickBooksDB26 (QuickBooks 2016)
Why qbcfmonitorservice not running on this computer
This issue can be occurred because of different reasons. But mainly, this issue occurs when the firewall blocks the connection between the QuickBooks Desktop and Intuit server.
Here we have discussed some of the other causes behind the database server issue, have a look;
- Incomplete, or incorrect firewall configuration is one of the main reasons for the issue.
- Windows may not support the server manager, because of the QuickBooks database server manager’s old version.
- There may be problems with the QuickBooks network file (.ND file).
- Improper installation of database server manager is also one of the reasons for this issue.
Frequently Asked Questions (FAQs)
Does QuickBooks have a database?
Yes, QuickBooks has a database, which collaborates with the company files to manage in multi-user mode. QuickBooks uses the industry-standard SQL database to put the business in a good position in the business race.
What database engine does QuickBooks use?
The database, which is used in QuickBooks, is a relational database. It uses client-server technology for multi-user mode to manage the QuickBooks company file.
What is QBDBMgrN.exe?
The QBDBMgrN is the short form of QuickBooks database server manager. This was developed by Intuit to give access to multi-users for the company file. Each file contains an extension. QuickBooks database server manager also contains an extension, which is named QBDBMgrN.exe.
Hopefully, this article will assist you in troubleshooting the database service running issue. If in case, you are not able to fix the issue then you can consult with the certified experts through the number [QuickBooks] for the reliable and best solution.
