It becomes a big problem when QuickBooks Database Server Manager stopped working over a network. Users can’t able to access company files, that are connected over a network with the server computer. In this situation, it is necessary to solve the issue as soon as possible. Here in this article, we have discussed the solutions to the problem, and the reasons behind the issue in QuickBooks. You can save your time, and efforts by dropping a call through this number +1-844-405-0904 for further guidance.
QuickBooks Database Server Manager enables the users to run company files over a network that are stored in the database of the hosted server. But, when a lot of users repeatedly work on the same hosted server, there are a lot of chances of receiving such issues. Let’s know in detail, what are the reasons behind the issue;
Table of Contents
Why QuickBooks Server Manager Stopped Working
There are so many instances, that restrict the users to access company files. Here we have mentioned some of them, have a look;
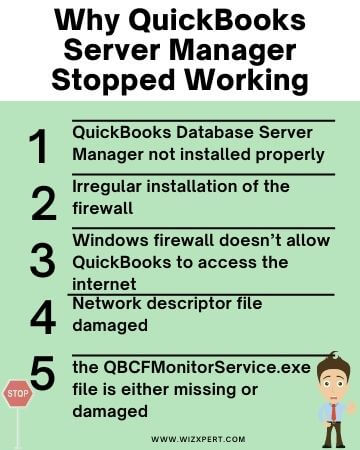
- Irregular installation of firewall, and improper system is one of the main reason for this database issue.
- Windows firewall doesn’t allow QuickBooks program from accessing the internet.
- If the QuickBooks Database Server is not installed properly.
How to Know, Database Server Manager is Not Working?
You can notice some changes in QuickBooks when the Database Server Manager will not work on the server. Here are some of the signs;
- First of all, you can access any company file over a network.
- You can’t be written on company files.
- The QuickBooks Database Server wil not update successfully.
- You will receive a lot of multi user errors in QuickBooks.
- QuickBoooks will display you an error message “QBDBMgrN is not running on this computer” on workstations.
How to Solve Database Server Manager Issue in QuickBooks
There are several solutions to troubleshoot the Database Server Manager issue in QuickBooks. You can follow any one of the solutions to troubleshoot the issue.
Solution 1: Restart QuickBooks Database Server Manager
The primary and the first solution is restarting the Database Server Manager;
If you Installed the Full QuickBooks Program:
If you have installed the QuickBooks Desktop with the Database Server Manager then follow the procedure to solve the issue;
- First, try to open QuickBooks Desktop on your server system.
- Select the File menu, and click on the ‘Open or Restore Company‘ option.
- Now, click on the ‘Open Company File‘ option, and search for the company file.
- And click on the Next option.
- Then tick mark on the Open file in multi-user mode, and click on the ‘Open‘ option to open the file.
- Login to the company file, and click on the ‘Close Company/Logoff‘ in the ‘File’ menu.
- This closes your company file on the server.
- Click on the ‘Windows Start‘ menu.
- Type, QuickBooks Database Server Manager in the search bar, and open it.
If you Only Installed the Database Server Manager:
If you have only installed the Database Server then follow the steps to restart the database server manager;
- Choose the Window Start menu.
- Find the Control Panel and open it.
- And select Administrative Tools.
- Click on Services from the list.
- Select Restart by right-clicking on the QuickBooksDBXX.
Note: Remember that XX is the year of your Database Server Manager. Just take an example: the 2018 version is QuickBooksDB28.
Solution 2: Run Quick Fix my Program
You can run the ‘Quick Fix my Program‘ to solve the Database Server Manager issue. Here is the procedure to perform it;
Step 1: Download and install the QuickBooks Tools Hub
The QuickBooks Tool Hub always helps in fixing common errors.
- First, close QuickBooks
- Then download the QuickBooks Tool Hub file. And save that file at the specific location where you can easily find out that file such as on your Window Desktop.)
- After downloading, open that downloaded file (QuickBooksToolHub.exe).
- Or go to the Windows Start button, and search ‘QuickBooks Tool Hub‘.
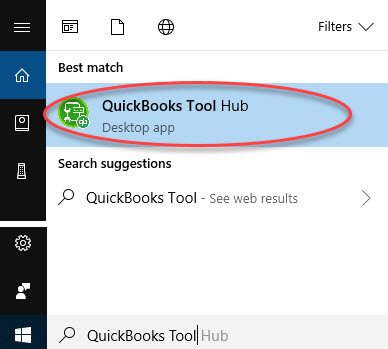
- Then follow the on-screen instruction for the installation and agree to terms and conditions for the further process.
- Double-click to the desktop icon to open the tool hub after finishing the installation.
Note: If you are not able to find the icon, so you can search on the windows for QuickBooks Tool Hub and choose the program.
Step 2: From the Tools Hub, run the Quick Fix my Program
The Quick fix will shut all the background programs QuickBooks uses. Because it runs a quick repair on your program.
- Select Program Problems in the QuickBooks Tools Hub.
- Choose Quick Fix my Program.
- And start QuickBooks Desktop and open your company file.
Solution 3: Repair your QuickBooks Desktop Installation
Run a repair to replace all damaged installation files. You can also go through this article QuickBooks Desktop doesn’t work.
Intuit QuickBooks Support recommends that before repairing QuickBooks Desktop, prepare the QuickBooks Desktop Installation CD or if you purchase it online then recommended you to download the installer from the website.
Windows 10, 8/8.1, and 7
- Don’t be deceived by references to the Installation Wizard. It is the Installation Wizard that runs Repair.
- Close all the unnecessary programs that interfering with the QuickBooks and restart the system.
- Must make back up of your QuickBooks company file.
- Go to the Start and choose Control Panel. (In Windows 8/8.1: Go to the Start menu, type Control panel to search it. When you find it click on it to open.)
- Choose Programs and Features. If it is mandatory, choose to Uninstall a program. (If this option is not visible then, select Programs, and click on Program Features.)
- And choose the QuickBooks in the list of programs and click on Uninstall/Change.
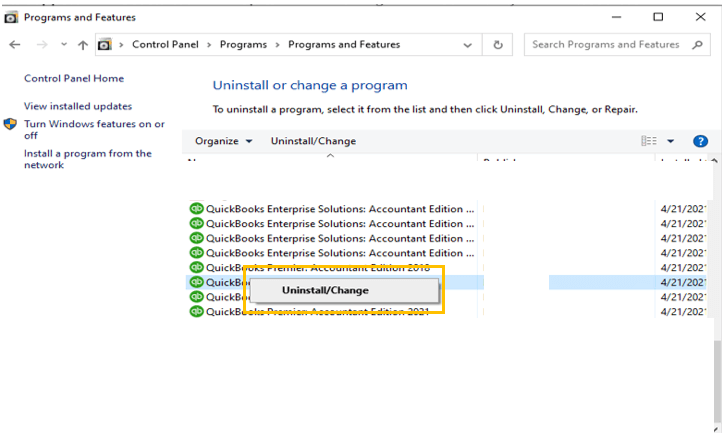
- Click on Continue, and go for Next.
- Click on the Repair then Next. Wait till the repair is complete.
- After completing click on Finish. Then restart your system if prompted.
- Make sure you have downloaded the latest QuickBooks release and the latest payroll tax table when you open QuickBooks.
Solution 4: Run the Clean Install Tool from the Tools Hub
If the problem is still on then you can run the clean installation in QuickBooks Desktop, by using the QuickBooks clean install tool. That automatically renames your old install folders for you. This helps to QuickBooks to add new install files when you reinstall. It will not remove your company file it will remain the same.
Solution 5: Suppress the QuickBooks Desktop Application
Your company file may be damaged. So, find out the issue if the issue is with QuickBooks or with your data file. Maybe QuickBooks trying to open your previous version QuickBooks file.
- You can press or hold the Ctrl key, or Open QuickBooks Desktop by double-click on it.
Note: Make sure don’t release the Ctrl key until you find out the “No company open” or unless QuickBooks freeze or show an error.
- Then Open company file.
Solution 6: Run the QuickBooks Install Diagnostic Tool
- Open QuickBooks Tool Hub.
- Select Installation Issues in the tools hub.
- Click on the QuickBooks Install Diagnostic Tool. You need to make patience as the tool will take up to 20 min to run.
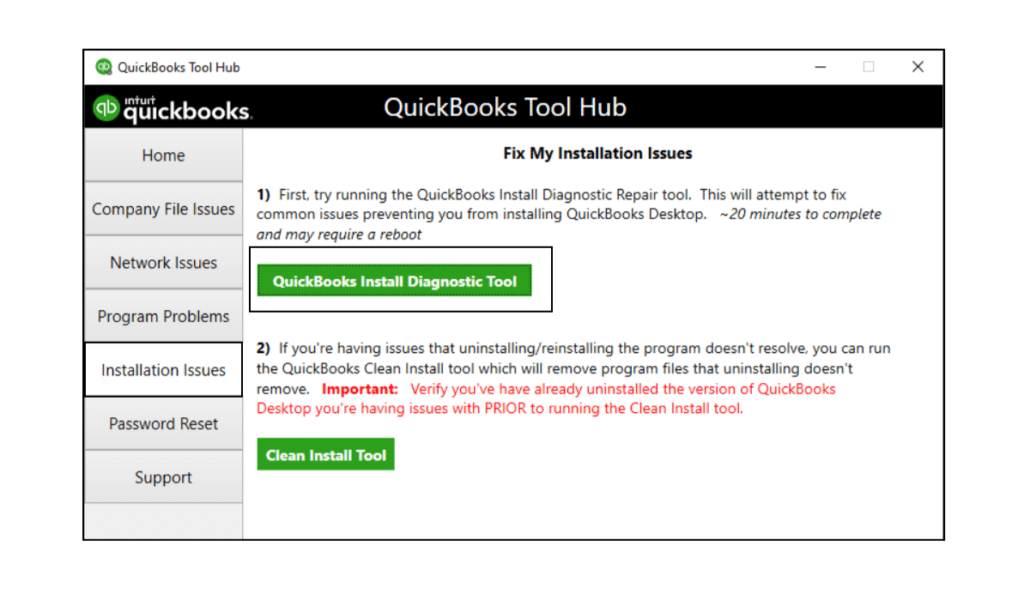
- After finishing restart the system.
- And open QuickBooks Desktop and then open your company file.
Solution 7: Download Windows Updates
An outdated version of windows may also create this error as it may cause conflicts between the programs, due to which you fail to perform properly.
- Press “Windows + R” keys on your keyboard. “Run” dialog box will open.
- Type “Control firewall.cpl”.
- Select Enter.
- Click on Update Now button.
Solution 8: Add QBDBMgrN Service to Firewall and Ports
Let us now see how to allow connection in windows firewall in the following steps:
- Go to bottom left and click on Start button. Then type Windows Firewall in the search bar.
- Select the Windows Firewall option from the programs lists and then, Click right on the Inbound Rules option from the Advanced Settings.
- Now click on the New Rule option.
- Click on the This Program Path option and browser the QuickBooks file location.
- Go to Next and select the Allow the Connection
- Check the boxes and click on Next.
- Type the name of your new rule and then hit Finish button.
Solution 9: Verify Hosting Setting
It is essential to check and verify your hosting setting on the server and workstation of the users. You o enable the multi-user access from the utilities.
- Launch QuickBooks and then go to File option on the top left.
- Click on Utilities.
- Choose Stop Hosting Multi-User Access, and then switch to your server.
- Click on File and choose Utilities.
- Switch to Multi User Access mode.
Frequently Asked Questions (FQAs)
Where do I find the QuickBooks Database Server Manager?
QuickBooks database server manager can be found only in the server system. Go to the server system, and click on the ‘Windows Start’ button. In the search bar type, ‘Database’ to get the database server manager.
Can I get a QuickBooks Database Server Manager in workstations?
No, you can’t find the database server manager of QuickBooks in the workstations. The database server manager is used to access a company file over a network in multi-user mode. So the database can be only found on the server computer.
How to use Database Server Manager for network issues in QuickBooks?
Download the QuickBooks tool hub, and go to the ‘Installation Issue’ section, there you will get the option of ‘QuickBooks Database Server Manager’. Run the tool to troubleshoot the network issues in QuickBooks.
Hopefully, this article will help you when the QuickBooks Database Server Manager stopped working. Still, if you have any issues or any queries regarding this topic then you can talk to our certified QuickBooks ProAdvisor for support through the toll-free number +1-844-405-0904.
