Recording credit card payments and transactions is an important way to keep track of the business financials and related expenses. Using this can help in preparing the fiscal report at the end of the financial year. So read this article till last to learn how to record credit card payments in QuickBooks Online & Desktop. For further QuickBooks payment support, dial the toll-free number +1-844-405-0904.
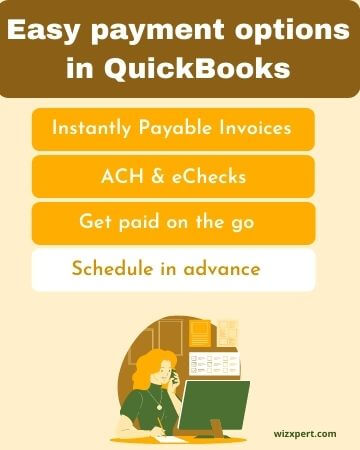
Table of Contents
What are the advantages of recording credit card payments in QuickBooks?
Credit card payments are the method of paying or receiving client’s costs. This process will help you record all the transactions and manage all the financial records via QuickBooks Online and Desktop software. There are several advantages of recording credit card payments in QuickBooks. Let’s take a look at some of the benefits:
- It helps you identify differences and mistakes in billing, such as unauthorized fees, double entries, and inconsistencies in charged amounts.
- It controls unauthorized activities by recording every transaction within the organization.
- This process ensures that you can monitor all the transactions to maintain accurate records.
- Centralized monitoring of financial transactions within a business is facilitated.
- It offers essential insights into business performance and simplifies the QuickBooks record-keeping process.
- Tracking expenses, income, and cash flow, as well as basing decisions on detailed and exact financial reports, helps in efficient financial management.
- This system operates automatically to save time and decrease typical mistakes.
- It offers collaboration with other payment apps for simplifying transactions across various platforms.
How to Enter credit card Charges in QuickBooks Desktop
There are various methods for recording credit card payments in QuickBooks Desktop, we’ll teach you how to record credit card payments in QuickBooks Desktop in some of the easiest ways.
Here are the simple steps to record credit card charges in the QB Desktop version.
Using Enter Credit Card Charges
- From the tab at the top select the ‘Banking’ menu.
- Next, a list will appear and select the option saying ‘Enter Credit Card Charges’.
- After that, a new window will open and the first option is to select the credit card account.
- The Purchase/Charge option is selected by default. But you can select other option Refund/Credit if you want to refund the credit.
- Select the vendor from the ‘Purchased from’ drop-down menu.
- Enter the appropriate date.
- In Memo, you can add some additional information related to purchase (Optional).
- Enter the Expenses or Items you want to track in their respective tab.
- Select ‘Save and Close’.
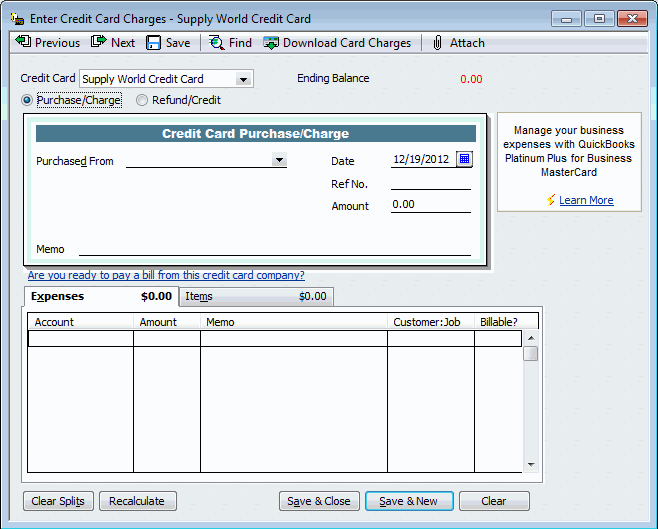
Reconcile Credit Card Account
We recommend you reconcile your credit card with QuickBooks before writing a check. In that way, it will be easy to record a payment, and also the possibilities of error will be diminished.
- Select ‘Banking’ from the bar at the top.
- Then select the ‘Reconcile’ option.
- From the ‘Account’ drop-down menu select the credit card account you want to reconcile.
- In the ‘Statement Date’ field enter the date of the credit card statement.
- In the ‘Ending Balance’ field enter the ending amount the same as in credit card statement.
- Finance charges mean some extra interest charges. Enter the fees, Date, allot a category from the account drop-down menu and then click on the ‘continue’.
- After that, you’ll be redirected to the Bank Reconciliation screen.
- Here you’ll see transactions of your card, match these transactions with your credit card statement and check it.
- Do it until the difference at the bottom right corner of the screen becomes zero.
- And if the difference is not zero then you must’ve done the mistake. Find out that mistake.
- After the difference is zero and your credit card account is balance. You can start to reconcile now.
- Now your credit card account is reconciled. QuickBooks will take you to screen asking to ‘write a check for payment now’ click on OK.
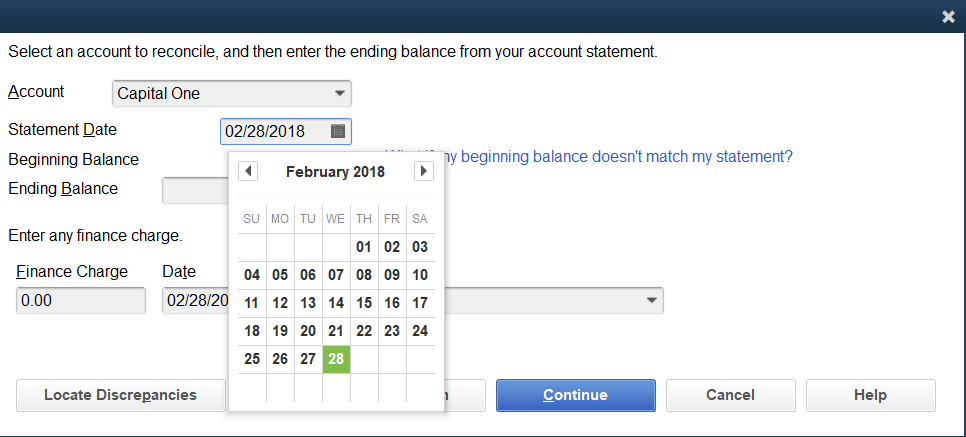
How to record credit card payments in QB Desktop?
Follow the steps to record credit card payments in QuickBooks Dekstop:
- Select the write checks option by visiting the banking menu.
- Go to the dropdown menu and then choose the appropriate bank account to use to pay the credit.
- You have to choose the transaction date or account payment.
- Now, choose the credit card company by clicking on the pay to the order menu.
- Navigate the Expenses option and enter the payment amount.
- Last, complete the process by choosing a credit card account and clicking on the save and close option.
Record credit card payments in QuickBooks Online [UPDATED]
Recently Intuit has rolled out an update that improved the way to record credit card payments in Quickbooks Online to a great extent. Intuit introduced a new dedicated feature for recording credit card payments that diminish a lot of confusion.
Primarily, there are lots of complications related to the duplicate entries because of the confusion between choosing which credit card account you are paying and the account that funds the credit card to make payments.
Now let’s have a look at how to record credit card payments.
Method 1: Using the +New feature (Pay Down a Credit Card)
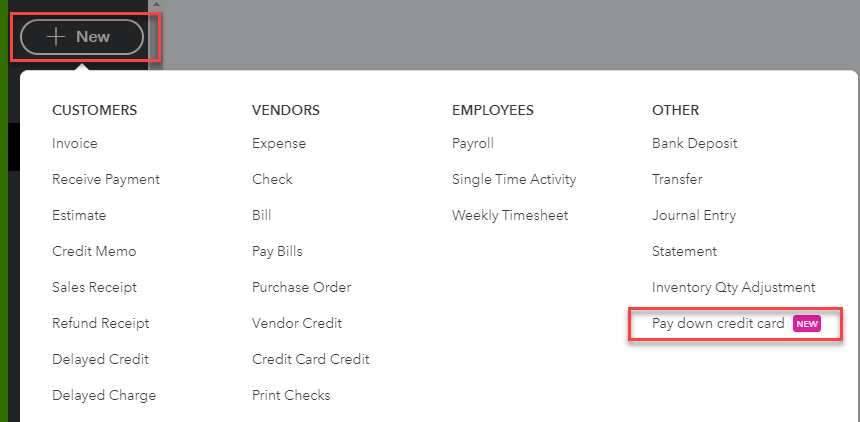
- Select ‘+New’ from the Navigation Bar on the left side.
- Now from the fourth column named ‘Others’, click on the ‘Pay down credit card’ option.
- After that, a new window will show up in which the first option is ‘Which credit card did you pay’.
- The next options are ‘How much did you pay’ and ‘Date of payment’.

- Then select the account which you used to make payment in the ‘What did you use to make this payment’ field.
- There are few extra fields for some additional information like Memo, attachment, etc.
- Take a final look at the information that you had fed and if satisfied click on ‘Save and close’.
If you wanted to see debits and credits in the transactions then you can enable this from ‘More’ at the bottom then select the ‘Transaction Journal’.
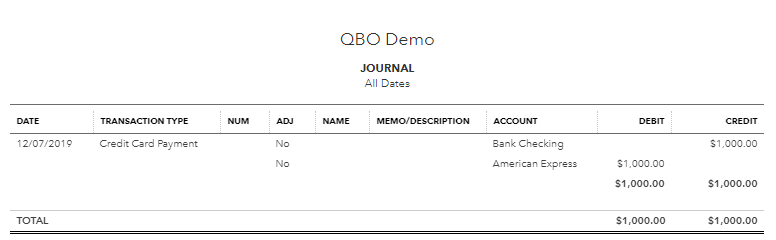
Method 2: Make Payments after Reconciling Credit Card
Step 1: Reconcile your credit card transactions
- First, click on the Gear icon and then select the Reconcile option.
- If you are reconciling for the first time then select Get Started and then Let’s do it.
- Now, select your credit card account.
- Next, you may need to enter a few missing transactions and also need to adjust any incorrect transactions.
- You can start reconciling as soon as the difference is zero.
- In the reconcile window, you need to put a checkmark in front of those transactions that are present in the statement.
- Finally, select Finish Now and then Done.
Step 2: Pay your credit card transactions
Here you need to choose any of the following methods of payment.
- Pay all or a portion of Bill now: Choose this option if you want to pay the entire bill or in portions.
- Enter a Bill to Pay later: Choose this option if you want to pay later, move the balance in the credit card account to the Account Payable.
- Done: Choose this option while reconciling, if you don’t want to record credit card payments.
NOTE: The businesses that are based on cash, bill, and bill payments for credit cards may show as unapplied cash on the profit and loss statement.
Method 3: Create a Transfer
- From navigation panel select +New.
- Then, from the fourth column ‘Others’ select Transfer.
- In the ‘Transfer Funds From’ select the bank account which paid the credit card bill.
- In the ‘Transfer Funds To’ select the credit card that the payment went to.
- Next in the transfer amount enter the paid amount.
- If you want you can edit the date it’s not mandatory.
- Save and close.
Method 4: Use Banking Download
You can also record the credit card payment by transferring the records and for this your credit card and bank account you use to pay credit card expenses should be connected.
Step 1: Transfer the Payments
- First, go to Banking and then select the Banking option.
- Then, you need to select the account from which you want to transfer the payments.
- After that, select the transactions and then click on the Pay Down Credit Card radio button.
- Then click on the Transfer Account drop-down menu, here select the account in which you want to send the transactions.
- Select Confirm.
Alternate method to transfer the payments.
- Here again go to Banking and then select the Banking option.
- Then, select the account from which you want to transfer the transactions.
- After that, select the transactions and then click on the Record as Transfer radio button.
- Select Confirm.
Step 2: Match the Transactions
After you finish transferring the transactions, you will need to match the transactions with the new account. For this,
- First, go to the Recognised tab and then find the transactions.
- Then, select Match, under the action column.
Write a Check
You can either write a check using just after you finished the reconciliation process or you can directly write a check from the QuickBooks Homepage. The best way to do it is right after the account reconciliation.
- Select ‘Banking’ then ‘write a check’.
- In the ‘Bank account’ select the payment account you are using to pay credit card charges.
- Next, select the credit card account you are paying. (NOTE: This field will be already populated if you redirected from the reconciliation process.)
- In the ‘PAY TO THE ORDER OF’ drop-down menu browse the vendor name you are making payment to.
- Enter the check number and accurate date of payment.
- In ‘$’ enter the amount of payment. (NOTE: This field will be already populated if you redirected from the reconciliation process.)
- You can a description related to payment in the Memo.
- Take a look at all fields if everything seems in place click on ‘Save and Close’ or ‘Save and New’ if you want to add another check.
Frequently Asked Questions
Here are some questions that could strike your mind when you record credit card payments in QuickBooks.
Where do I check my recorded credit card payments?
In ‘Chart of Account’ find the credit card account you want to view and then select it. After that, you’ll be able to see the list of credit card charges and payments easily.
What are QuickBooks Credit card processing fees?
It is 1% for Bank transfers, 2.4% for Swiped transactions, 2.9% for Invoiced card transactions, and $0.25 per transaction.
How to record credit card processing fees in QuickBooks?
For this click on the (+) icon then select Invoices from the first column. Select the customer name then first add the transactional amount and then another field for credit card processing fees and describe it in the description box. Then click on ‘Save’.
The Bottom Line
We are hoping that you find this article informative and help you in recording credit card payments in QuickBooks. If there is still something bothering you related to this topic or any other issue then our customer support service can assist you. QuickBooks ProAdvisor is a team of experienced technicians who can resolve any problem instantly and easily.
For instant fix call us at our toll-free customer service number +1-844-405-0904.
