Want to learn how to create a credit memo in QuickBooks? You have landed on the right platform to get your answers, here in this article we are providing detailed information about credit Memo. Reading the complete article guide you through several steps and images reflecting the action performed for a better understanding. Still, facing any issue then contact our QuickBooks ProAdvisor toll-free:+1-844-405-0904
If you are using the QuickBooks accounting software then it is important for you to know how to create a credit memo in QuickBooks. The need for creating a credit memo arises when a customer doesn’t owe any money to you or you need to pay some money to the customer.
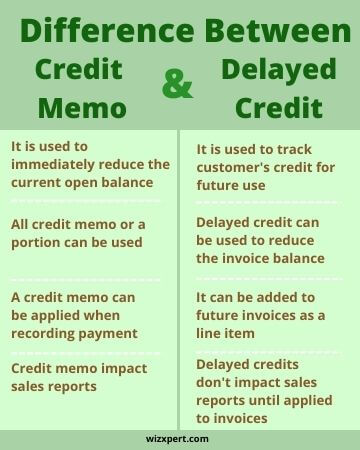
You may also need to record a credit memo in QuickBooks when you need to refund some amount of money for some reason like you were not able to provide the services that you initially offered. The reason could be anything but it is necessary that users should know how to create and record a credit memo in QuickBooks.
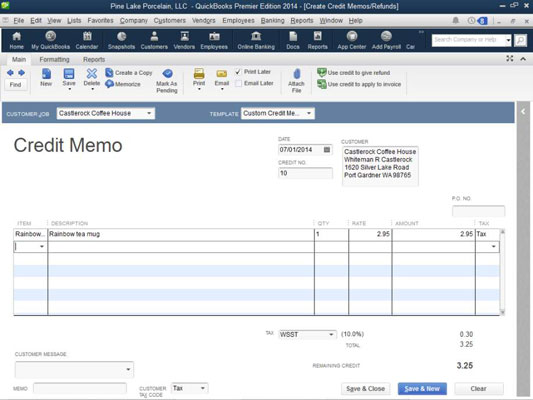
Table of Contents
Create a Credit Memo in QuickBooks for Customer Refund
The below-mentioned are the detailed steps for creating a credit memo to record a customer refund.
STEP 1. Create a Credit Memo
- First, go to the ‘Customer’ menu from the top menu bar and then select the Create Credit Memo/Refunds option.
- Select the customer from the Customer Job drop-down menu.
- After that enter the name of the item for which you are giving the credit.
- After reviewing all the fields, select the Save and Close.
STEP 2. Choose How to Handle the Credit
In the credit window. You’ll be asked to choose between any one of the three mentioned below options.
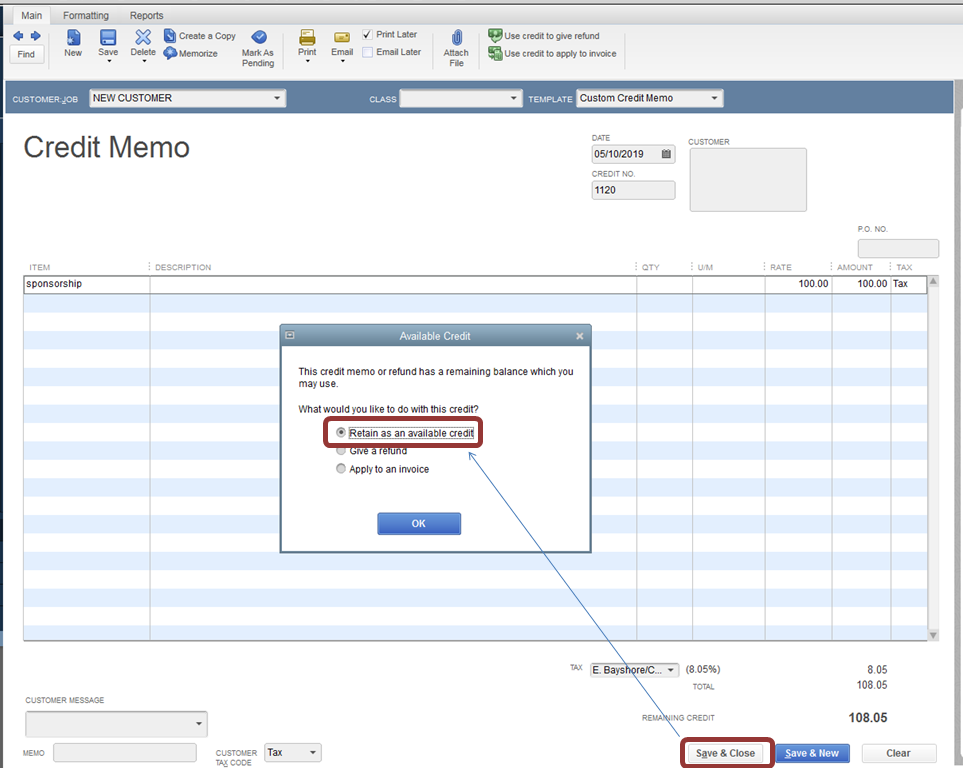
- Retain as an Available Credit: if you use this option then you can use this credit amount for another transaction. But QuickBooks will enter this as a negative transaction in the Account Receivable (A/R) registers for the credit memo. You can see this credit available in the customer payment window if you choose the Retain as an available credit option.
- Give a Refund: As the name suggests, you can give a refund to the in the form of a check, cash or through credit card.
- Apply to an Invoice: By selecting this option, QuickBooks will directly open a window where you can apply these credits to the invoices.
Option 1: Retain as an Available Credit
If you choose this option then follow the steps below.
- From the top menu bar select the Customers option and then click on the Receive Payments option.
- Select the customer from the Received From the drop-down menu and then click on the Discount and Credits button.
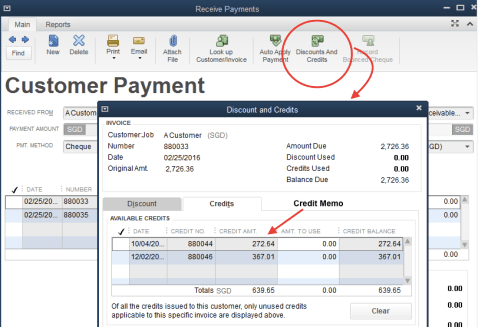
- In the receive payments window, go to the Credit tab and then select the credit that you want to apply.
- After that, a new window will open that asks you to apply the credit to the invoice. If you click on YES then credit will be automatically applied to the invoice you selected.
- After reviewing all the fields, select the Save and Close.
Option 2: Give a Refund
- Select OK, if the check is automatically filled.
- If you want to link the check to the overpayment then go to the top menu and select the Customers option.
- In the Customers drop-down menu, select the Receive Payments options.
- Now again, select the customer from the Received-From drop-down menu and then click on the Discount and Credits button.
- Then in the Available Credit field, select the check that you created and done.
- To confirm the transfer, select YES when the confirmation window is prompted. By doing this credit will automatically apply to the invoice.
- And at last, you can select Save and Close.
Option 3: Apply to an Invoice
- Once you finished creating a credit memo, make sure to select Customer: Job. if you do this only then Apply Credit to Invoice window will open.
- In the window, select the credit that you want to apply to the invoice and then done.
We hope that now you understand how to create a credit memo in QuickBooks. In this article, we’ve described the easiest way using which you can easily create a credit memo to the customer’s refund.
If you have any other issues related to the accounting and bookkeeping or QuickBooks software then you can take assistance from our team of Intuit certified QuickBooks ProAdvisors. To have assistance or any other services call us at our 24/7 toll-free customer service number +1-844-405-0904.
