If you need to send invoices to your customers on a regular basis, you can make it very easy with QuickBooks to set them up automatically. You just need to schedule recurring invoices. Eg. if you have two customers and provide lunch and drinks every day and it is the same order every day. If you want to email an invoice to your customer the next day for the assessable price, then this article is going to be the panacea for you. Read the complete article to get all your query resolved. If you have any issues then contact Our QuickBooks ProAdvisor toll-free: +1-844-405-0904
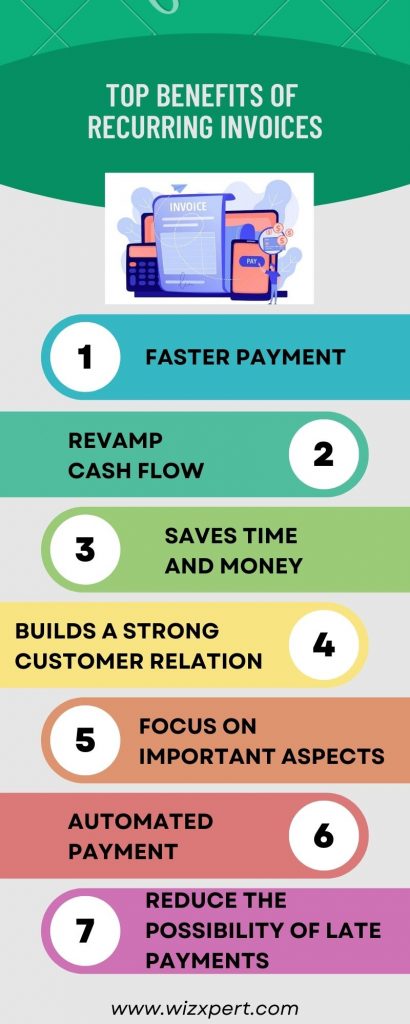
Table of Contents
How to Create Recurring Invoices in QuickBooks Online?
Here are some essential steps to create recurring invoices in QBO:
- Click on the Gear icon > Select Recurring Transactions > then New.
- For Transaction Type, Choose Invoice and then click OK.
- For Type, select Scheduled.
- Click and Select Automatically send emails.
- Select Save template after completing the rest of the form.
- Repeat the steps above for each customer you’d like to create a recurring invoice for.
Steps to Manage Recurring Transactions
Here are the steps to manage recurring transactions, check it out:
- First, click on Settings ⚙.
- Click on the Recurring Transactions, Below Lists,
- Now, click on the recurring invoice that you require to manage.
Steps to memorize recurring invoices
- Go to ‘create invoice’.
- Click on ‘invoice to be memorized’ or ‘create a new one‘.
- Select Edit and check ‘ memorize invoice’.
- Select the desired options from a new window.
- Click on OK.
- Select the memorize transaction list from the list bar and see whether your task is completed. You can choose to create groups from the, memorized transaction list and directly open the weekly, monthly, and Quarterly transaction groups.
- For all the automatic transactions, QuickBooks will verify by asking you to click ‘yes’ during sign up.
Other Useful Articles:
Automatically cc yourself
As a sanity check, set QuickBooks to automatically email you a copy of all sent invoices:
- Click on the Gear Icon > Choose Company Settings.
- Select Sales > Messages > Email me a copy1.
How to Stop Recurring Invoices in QB Online?
Step 1: Log in to QuickBooks Online
- Using your QuickBooks Online account log in with your credentials Add a new company file startup.
Step 2: Unlock Changeable Transactions
- On the left side of the screen, click on the Gear Icon and then click on Changeable Transactions under “Lists.”
Step 3: Locate the Recurrent Invoice
- Find from the list of recurring transactions the recurring invoice that you would like to suspend.
- Use customer name or invoice type to filter.
Step 4: Delete the Recurring Invoice
- To stop the invoice, tick the checkbox next to it, then click the invoice button in the upper right corner to review the highlights. You can do the following two resumes:
- Edit the Recurrence: To suppress their future procedure as an alternative invoice even more, change the have billing Invoice option to No Billing or delete the invoice instead. Change the settings as you desire and click the Edit button.
- Delete the Recurring Invoice: Once the details are completed, click Delete at the lower side of the Recurring invoice statement. This will remove the invoices from further billing.
Step 5: Delete Confirmation
- Your recurring invoice is set for deletion, so expect a confirmation dialog from QuickBooks asking you to confirm that it was set up correctly to be deleted.
- A single click on the confirm button will complete the process.
How to Edit Recurring Invoice in QuickBooks?
You have to follow the steps given below:
- Firstly, you have to choose the invoice that you want to modify.
- Navigate to the Recurring transaction area.
- Go to the upper right corner of the invoice information.
- After that, click on the Edit tab to view the invoice.
- Now, complete all the essential information.
Note: With this modification, you can change the due date, frequency, items, client in formation, etc.
- After making changes don’t forget to Save your modifications.
Steps to Delete Recurring Invoice in QuickBooks
Delete the recurring invoice by following the steps given below:
- You have to log in to your QuickBooks Online Account.
- Then navigate to the invoices tab.
- Locate the recurring invoice that you want to delete.
- Choose the invoice to check and view the details of invoices.
- Now, you see a delete option.
Note: Before deleting recurring invoices manage all the essential information.
- Confirm to delete invoices.
- Now, your all invoice records are deleted.
Steps to Turning off Recurring Invoices
Use the Turnoff feature in QBO to ensure your financial information by heeding the below steps:
- Navigate to the settings menu option from the QuickBooks Online software.
- After that choose the Recurring Transactions option.
- Locate the invoices that you want to stop.
- Click on the Edit or Delete tab and choose a Scheduled or active option.
- Now the recurring invoice no longer be formed automatically.
How To Confirm that invoices were created?
Here are a few steps to confirm that the invoices were created:
- First Check your inbox
- When you automatically cc’ed yourself, you should have received a copy of every invoice that was sent.
- View an automatic transactions report grouped by customer
- From the left navbar, select Reports.
- Click the Go to report field and select Recent Automatic Transactions.
- After that, click Customize.
- Click Rows/Columns in the left column.
- For Group By, choose Customer.
- Click Run Report.
- To save the report for future use, click Save Customizations.
- You can also print, email, and export the report to Excel.
- View the customer page and invoice
- Select Customers from the left navbar.
- Click the customer with the recurring invoice. You’ll see Open (Sent) in the Status column.
- Click the invoice. You’ll see a Last Delivery timestamp.
Notes:
- If you don’t see this option, select Form Delivery > Copy me on all forms sent by email.
- Recurring transactions are available in QuickBooks Essentials and Plus only.
- Want to try recurring transactions using sample data? Check out the QuickBooks Online test drive.
Final Words
I hope this will help you to Schedule Recurring Invoices. If you want more discussion on this topic you want to get QuickBooks support then you can call our toll-free number +1-844-405-0904 and talk to a QuickBooks ProAdvisor Now.
Thanks for visiting us. You are always welcome here anytime soon if you have any other queries to ask.
