QuickBooks Error OLSU-1011 happens while setting up an account for bank feeds. Sometimes users encounter this error when updating an account in QuickBooks Desktop. If you are one of those users, then you have to go through this article that contains all the information related to error OLSU-1011. We have come up with a detailed solution here with different methods. Still having problems, contact us.+1-844-405-0904
When QuickBooks Error OLSU-1011 arises, it shows the error message like:
An unexpected error occurred. The branding and profile servers could not be accessed. Click Cancel to discontinue setup and then retry setting up the account for online services again. Error message number: [OLSU-1011] If the problem persists, call QuickBooks Support and provide the error message number above.
Table of Contents
Main causes of QuickBooks Error Code OLSU-1011
- When your Bank website or servers are in maintenance mode.
- When your company file has data integrity problems.
- When your QuickBooks desktop needs updation.
- When your Financial institution directory (FIDIR) is not updated.
- When you are working with the classic mode instead of the express mode.
What are the Symptoms of QuickBooks Error Code OLSU-1011?
Symptoms of QuickBooks Error Code OLSU-1011 include:
- Failed to log in to the bank.
- QuickBooks occasionally will freeze or shut down.
- OLSU-1011 appears as an error.
- An error occurred while downloading transactions.
- Long time to access online banking.
- Bank transaction data missing or incomplete.
- Updating or syncing bank information with an error.
- Logged off for no conspicuous reason from online services.
- Pop up more than once to enter banking login information.
These symptoms can affect financial management and overall productivity in QuickBooks.
Important steps to perform before continuing with the troubleshooting steps:
Update QuickBooks Desktop
To update your QuickBooks Desktop, go with the below steps:
- Go to your QuickBooks Desktop and open it.
- Next, click on Help, and look for the option Update QuickBooks Desktop.
- Next, click on the Update Now tab from the top and then, click on Get Updates.
- Once your update is completed, go to Close and restart your computer.
Create a backup for your company file
We have advised you to make a backup first because if there is a drop in the middle of this process you can come back to the same place.
- Go to your QuickBooks Desktop and open it.
- Click on the File and next click on the Back-Up Company, next select Create Local Backup
- Now, go with the onscreen instructions and create a backup of your company file.
Steps to fix QuickBooks Error OLSU-1011
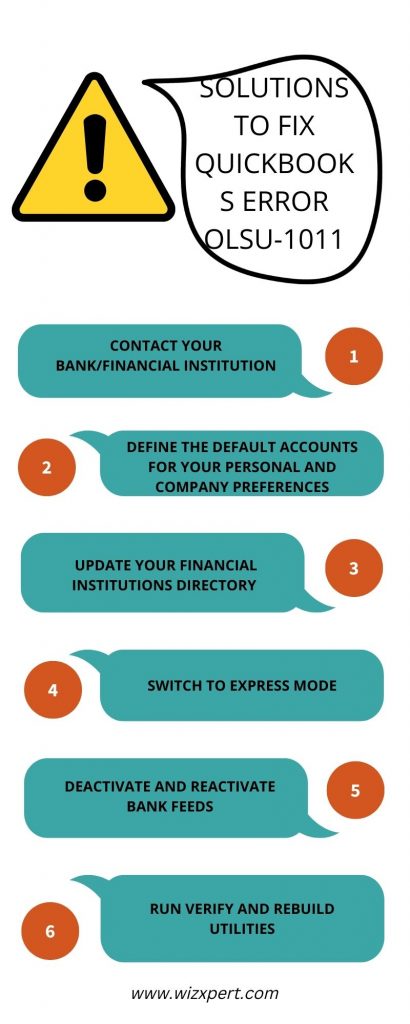
Solution 1: Contact your Bank/Financial Institution
We advised you to once reach out or contact to your bank/financial institution first because there may be a possibility that they are making some changes to their servers or website and that is why you are facing trouble with QuickBooks Desktop. If they are running any maintenance, then please wait 24-48 hours, and if they please do not proceed then try the solutions given below:
Solution 2: Define the default accounts for your personal and company preferences
- First, sign in to your company file with Admin credentials, and next switch to single-user mode.
- Next, go to the Edit menu, and click on Preferences, and then click on Checking.
- Later, go to the My Preferences tab and next click on the default accounts for all four options.
- Go to the Company Preferences tab and click on default accounts for the two options: Create Paychecks and Pay Payroll Liabilities.
- Now, click on OK.
- After performing the above steps, now you need to try to set up the account again for online banking.
Solution 3: Update your Financial Institutions Directory
You have two options to update your Financial Institutions Directory(FID), to do this follow the below steps:
Automatic update
- First, click on Banking, and next click on the Bank Feeds and look for the Bank Feeds Center and click on it.
- Next, on the upper right, click on the reload or refresh icon or click on Sync all for this bank from the drop-down.
Manual update
- If you are using Windows 10, 8, and 7, then look for the fidir.txt file by following the below path:
- For Enterprise product: C:\ProgramData\Intuit\QuickBooks Enterprise Solutions XXXX\Components\OLB\branding\filist
- Pro/Premier: C:\ProgramData\Intuit\QuickBooks/XXXX\Components\OLB\branding\filist
- When you get this fidir.txt file and give right-click on it, and next click on Rename.
- Now, you have to rename the .txt to .old, and next click on outside the field to save the name change.
- Below, choose your QuickBooks version to get the latest file
- 2020
- 2019
- 2018
- Next, go to the “Save As” window, and click on Desktop, and next go to Save.
- Go to your Desktop, look for the fidir.txt file, and right-click on it, next click on Copy.
- Now, go to the Start button and right-click on it, then click on My Computer (or Computer).
- Next, open the filist folder, discussed in step 1.
- Now, give right-click anywhere in the folder, and Paste.
- Last, Quit and reopen QuickBooks.
Solution 4: Switch to Express Mode
When you switch modes, once check your QuickBooks Desktop must be updated to the latest release, and also you are working single-mode currently.
- Open QuickBooks and go to the Edit menu, and click on Preferences.
- Go to the left pane, click on Checking, and next move to the Company Preferences tab.
- Next, click on the Bank Feeds section, click either
- Advanced Mode: It uses the Transaction List window to add or match a transaction list. You can instantly update the transactions for future matches or also generate rules to automatically identify and match transactions from your books.
- Express Mode: This mode utilizes the Transactions List window to add or match transactions. In this mode, the renaming rules are created automatically.
- Classic Mode: This mode utilizes the account register to add or match transactions. Aliases match names correctly and you control while aliases are created.
- Select OK.
Solution 5: Deactivate and Reactivate Bank Feeds
Steps for Deactivate Bank Feeds
- First, click on the lists, and later, go to the Chart of Accounts (CTRL+A)
- Now look for the account from the given list that causes this error code and right-click on it and click on the Edit Account
- Next, go to the Bank Settings
- Click on Deactivate All Online Services
- Next, click on OK.
- Later, click on Save and Close.
Steps for Reactivate Bank Feed
- First, click on the lists, and later, go to the Chart of Accounts (CTRL+A).
- Now look for the account from the given list that causes this error code and right-click on it and click on the Edit Account.
- Next, go to the Set Up Bank Feeds and next click on Yes to terminate all the open QuickBooks windows.
- Now, a pop-up will display on your screen and asks you to insert your bank’s name and then click on Continue.
- Later, go to the next window and insert your bank Username and Password and choose Connect.
- QuickBooks may take little time to search your bank accounts, when QuickBooks found the LINK with the respective existing account then choose Next.
Solution 6: Run Verify and Rebuild Utilities
Steps to Run Verify Utilities
- First, go to the QuickBooks Desktop.
- Next, click on File and next click on Utilities now go to the Verify Data.
- Select OK to close all open windows.
- If in case your QuickBooks doesn’t find any problem with your data then select OK.
- If your QuickBooks detect any issues with your data click on Rebuild.
Steps to Run Rebuild Utilities
- First, click on the File, and next go to the Utilities and click on the Rebuild Data.
- Select OK and next click on Save to create a backup.
- When the rebuild is completed then go to the View Results.
- In result, if you detect 0 issues then move further with the below steps.
- If you found any issues with your data, then feel free to contact our experts.
How to Switch QuickBooks Desktop to the Single-User Mode when Fixing QB Error OLSU-1011
Follow the below-mentioned steps to switch your QuickBooks Desktop to the single-user mode when fixing QuickBooks error OLSU-1011:
- First, log out from all the connected systems on your QuickBooks.
- Then, log in again.
- Now, go to the file option.
- Click on the switch to single-user option.
Hope this troubleshooting guide on QuickBooks Error OLSU-1011 will be helpful for you to fix the Bank Feeds setup error. I still you have any issues regarding the error or any accounting and bookkeeping problems then feel free to contact us and get instant help from our Intuit-certified ProAdvisors.
