Want to fix QuickBooks POS multi-store error 175305, file exchange error during setup? This article must be helpful to you, Sometimes users are unable to receive mailbags even though there are pending mailbags due to this error. So, go through the article and learn the different solutions to deal with these errors, along with the causes behind these errors. Still, having an error contact our QuickBooks ProAdvisor toll-free: +1-844-405-0904
As you already know about QuickBooks POS Multi-Store. Recently, we heard about several new problems or issues in QuickBooks one such problem is Multi-Store Exchange Issues in QuickBooks Point Of Sale.
Users can get any one of the following QuickBooks POS Multi-store errors while trying to run multi-store exchange QuickBooks POS.
- Error code 175135: Unable to decompress store exchange file
- Error code 175305: Errors were encountered, choose VIEW LOG to get more details
- Error code 175414: An error is detected while copying a file to %s for %s
- Error code 193: Primary key for dept keywords is not unique
- Error code 175411: Entered a license number which is already used by another store
- File s0X#####.qbt (Error code:2): Store Exchange password does not match the password in preferences.
- No files waiting to be processed, select close to the exit.
Table of Contents
Causes of these errors in-store exchange
Users may unable to receive mailbags during the QuickBooks pos store exchange process, due to one of the following reasons:
- QuickBooks Point of Sale Multi-Store Preferences is not set up properly.
- The files with (.QBT) file extension are damaged or corrupted.
- The Windows version you are using is not compatible with the QuickBooks POS.
- You are not logged in as an administrator in Microsoft Windows.
- The remote Multi-store exchange password you set in the remote store is different from the password of headquarters.
- This error could also occur when you try to access the mailbag from one headquarter file to another file.
- There is another store is assigned to this license number.
Multi Store exchange issues in QuickBooks Point Of Sale
If the file is received through an email attachment, open the file with the .qbt extension and save it to the desktop.
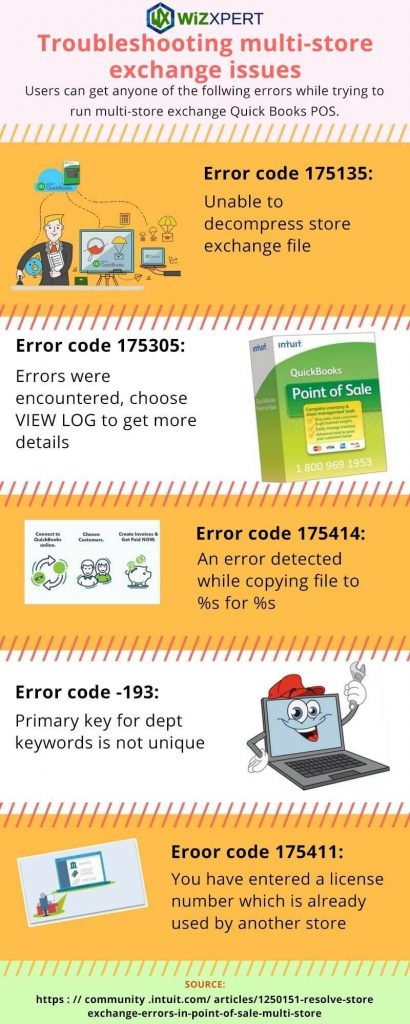
Error code 175135
- Choose the option Stores > Receive Files.
- Click on Browse for Files, find and open the mailbag.
- Click on Close.
- Now, follow all the general troubleshooting steps for store exchange.
Error code 175414
If you get this error in Headquarters, then follow the below steps:
- Close the Point of Sale.
- Right-click on the Point of Sale icon and select the Run as administrator.
- Now, again run the store exchange.
If you get this error in the remote store then do these steps as:
For Version 10
- First, make sure that your internet connection is working or not.
- Open web browser outside of Point of Sale and trying to access a web page.
- If there is no connection, reboot the routers and retry to access a web page.
- Send the mailbag again.
For Version 9 – Older
- First, verify that your internet is working,
- Select File > Preferences > Company.
- Choose Communication Setup In the left pane.
- Click on Internet Connection Setup.
- Choose to Use my computer’s Internet Connection settings.
- Click on Next and Done to finish.
- Click on Save and send the mailbag exchange again.
Error Code 193
Solution 1:
To fix this error you need to delete the duplicate customers from your data.
- First, you need to find duplicate customers and then merge all duplicate customers.
- Then, run the cleanup company data utility tool.
- After that, try to run the QuickBooks POS Multi-store exchange.
Solution 2:
You may need to delete the list containing the error to fix it.
If you see the error at the remote store then follow below steps:
Note: Send a mailbag to Headquarters and then receive it.
- Select Customers < Customer List.
- Click on any one customer name at a time.
- Click on Delete until the list is empty.
If you have more customers to click:
- Version 10 and 2013: Click on the first customer in the list, press the Shift key, and then click on the last customer on the list.
- Version 9: Press the CTRL + A keys to select all.
If you see this error in Headquarters, do follow steps as:
- Select File > Utilities > Resend files.
- Click on Resend.
- Receive the resend mailbag at the remote store.
After following the general steps for the store exchange errors if you still find the error. Create a new Remote store file and resend the mailbag from the Headquarters to the Remote store.
Error code 175411
It may occur when another store is configured using the license number.
To fix it, follow these steps:
- Reset to the default setting:
- Select File > Company > Preference
- At the top of the window, click on I Want To drop-down menu and select Reset to Default Setting.
- Select the Store Exchange preference and enter a unique license code for each remote store.
- Click on Save.
- Check each preference to make sure that resetting the preferences reflect your needs. Change them as required and save your changes.
Error code 175305
This error is displayed in the Sending Files dialog when a processing error occurs.
- First, you make sure that you have logged into Windows as an Administrator.
- Note: Ensure to log into Windows as an administrator.
- How to fix it:
- If there are other error messages on the log:
- Click OK to the error dialog window.
- Click View Log and identify any errors listed.
- Search QuickBooks.com/support for any additional errors. If none is listed, continue to the next step.
- Verify whether the file qbpos.exe has been added as an exception in the Windows Firewall.
The Store Exchange password does not match the password in preferences. File s0X#####.qbt (Error code:2)
It occurs when the store exchange password in the exchange file and the password entered in the store exchange preferences do not match.
Enter the same password in the store exchange preferences for all stores to fix it. After this run the Store Exchange again.
No files waiting to be processed, select close to the exit
First, verify that the mailbag you are attempting to receive is from a remote store or not.
From the activity log, please ensure that the mailbag you are trying to process it does not start with the letter HQ. If it does, then follow these steps as below:
- From the Remote Store company file, select Edit > Preferences > Company.
- Choose the Multi-store preference.
- Click on Change to Remote Store.
- Resend the mailbag from the remote store and try to process in again at Headquarters.
- Now, configure firewall applications.
Other Solutions for QuickBooks POS Multi Store errors
If you are still facing the one of the above errors, then you could try these additional troubleshooting steps to fix those errors.
Solution 1: Toggle the Store Exchange communication method
- From the top menu bar, click on the File menu and then select the Preferences option, and then select the Company menu.
- Then, click on the Multi-store drop-down menu and then select the Store Exchange option.
- Now, note down the current Preferences settings.
- Then, for each store, select the Not Used option and Save it.
- Open again the Company Preferences window.
- In this window, you need to re-enter the original company preferences for each store’s communication method and then Save the changes you made.
Solution 2: Use the Clear Store Exchange stex tool
- First, you need to download the clear store exchange stex utility tool.
- Then, unzip the file in your desktop and double-click on the file to run it.
- Try to run store exchange again.
Solution 3: Reset the passwords of all stores
- From the top menu bar, select the File menu and then click on the Preferences option and then select the Company option.
- In the Multi-Store drop-down menu, choose the Store Exchange option.
- In the next window, select the Option tab.
- Here, you need to select the Change Password option.
- Remember that, you need to create an exact same password for all the stores.
- Again try to run the store exchange.
The Bottom Line
We hope this article will be helpful to you. Above, we have mentioned all the QuickBooks POS Multi store exchange errors and their solutions. For any query, you can get in touch with our executives of the QuickBooks Technical Support team. You can call our technical support team any time via our 24/7 toll-free number +1-844-405-0904.
