QuickBooks printer not activated error code 20 is one of the most common printing errors in QuickBooks, which occurs when you try to print from QuickBooks on Windows 10. This issue mostly appears because of the incompatibility issue between the used QuickBooks version, and the Windows 10 version.
In this article, we will make it clear, that, what are other reasons for the error code 20, and how can you solve this QuickBooks error 20 issue in different ways. In the meanwhile, you can contact the experts through the number [QuickBooks] for the instant solution.
Let’s discuss the causes and solutions of QuickBooks error code 20.
Table of Contents
What are the Reasons behind QuickBooks Error Code 20
- Generally, this error is caused due to the deletion of the HKey_current_config\Software key. QB employs the same registry key as well. As a result, outdated key stops the software and printer to work properly. As many of the software uses the same registry key due to which malfunctioning with any of the software can cause an error in other software as well.
- Another reason is that the computer might be busy with multiple versions of QuickBooks, which generally does not harmful, however, it could be one of the reasons. Generally, It is not a big deal to install multiple versions of QB on the same computer as long as their directories are different.
- If you are seeing this error message and not able to save invoice or payslip as pdf. Then it is possible that your pdf driver for QuickBooks is not compatible with your operating system. So you need to check your system requirements of QuickBooks that supported with the OS.
When you have a problem related to this question, “Printer not activated? Error -20” when I try to save as PDF on Windows 7 or Windows 8. We will discuss the solution to a question here.
How to Fix Printing Error Code 20 in QuickBooks
Here, we have given different ways to solve the issue on an immediate basis. But before that, you have to take some steps for a successful troubleshooting process.
Things to do before performing the fixation steps
You need to follow the 4 steps before choosing any solution to fix the issue.
1. Close the final draft on your computer
To do this check out the below steps according to the Windows version.
For Windows 8 or later:
- First, go to the “Start” or “Windows” icon on the screen.
- Now, give a right-click on the ‘Final Draft9/8 tile’.
- Next, click on the ‘Run as Administrator’ tab.
For Window 7/Vista:
- Click on the “Start” menu and next click on the “Programs” tab.
- Next, right-click on the ‘Final Draft 9/8’ and click on the ‘Run as Administrator’ tab.
- Now try again to save the documents in PDF format. you will able to save your script in PDF format without any issue.
2. Change the Directory
Consider the below points before changing the directory.
- Generate Backup: Whenever you make changes to the current registry, make sure to back it up. If you are unable to solve problems with the modified registry, use the old registry.
- To handle more complications, it is good to create a system recovery point.
3. Create a Restore point
- First, go to the “Start” menu or “Windows” icon.
- Next, look for the ‘System Restore’ option or search System restore in the search bar, Next, click on the ‘Create a New Restore Point’ option.
- Now, look for the “System Properties” screen and click on it.
- Later, turn ON the “Protection Setting”.
- If the function is not enabled, then choose “Configure” and setup the protection.
- Here complete the steps by clicking the Apply and next click on the OK button.
- This will automatically create the system restore point.
4. Create the Backup Registry
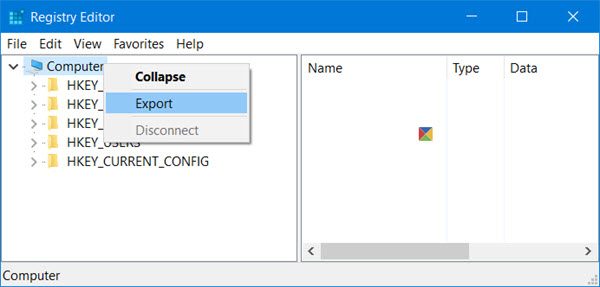
- First, go to the “Registry Editor” tab.
- Next, look for the folder tree in the left bar and hit on the ‘Computer’ icon.
- Then, click on the “File” icon and next “Export” tab then click on “Save” icon.
Solutions to Fix the QuickBooks Error code 20
Choose any one of the solutions for the fixation method;
Solution 1: Registry Backup and Restore Point
- First, you need to back up the Windows registry.
- Next, go to the registry editor and open it to add manual changes to it.
- Go to the file menu and export the registry and save it.
- Next, create a restore point to restore the earlier changes made in the Registry if needed.
- Wait till the time system restore point creation process ends and click OK when finished.
Solution 2: Configure User Permissions
- Go to the Windows key and click on it and insert the regedit in the search bar and click on OK.
- Next, go to regedit and right-Click on it and click on Run as Administrator.
- Now, look for the HKEY_CURRENT_CONFIG folder in the left Pan and double-click on it.
- Go to the Software folder in the pan and right-click on it and select the Permissions option from the list menu.
- Now, a window will display on your screen, give “Full Control” to the “Users” if it is disabled and then click on OK.
Solution 3: Configure Print Spooler Service
- Press and hold the Windows + R simultaneously and enter the MSC in the Run box that is shown on your screen.
- Next, from the services list and look for the Print Spooler Service and give a right-click on it and next click on “Properties”.
- Click on a stop to terminate the Print Spooler Service.
- Now, click on the Startup Type dropdown, and choose Automatic.
- Next, go to Start to initiate the service again.
- Now, test your printer to print something or Save a PDF, this should fix your “QuickBooks Printer not activated Error Code 20”.
Solution 4: Repair QuickBooks PDF component QBprint.qbp file
- First, click on the Windows Control Panel and click on the Programs and Features
- Next, click on QuickBooks from the list of the installed program.
- And then Change and start the repair process and go with the on-screen instructions till the end.
- When repair completed, restart your computer for better results.
- Now, test your printer to print something or Save a PDF, this should fix your “QuickBooks Printer not activated Error Code 20”.
Solution 5: Updating Windows and Reinstall QuickBooks from the start
- First, click on the Windows Control Panel and click on the Programs and Features.
- Make sure to write down the QuickBooks License and Product Number before you uninstall your QuickBooks software.
- Choose QuickBooks from the list of installed programs and click on the Uninstall tab at the top of the program window. Now, go with the wizard instructions till QuickBooks Uninstall.
- Next, download and install the latest Windows Updates and next restart your computer.
- Later, you have an installation CD insert it on your computer or launch the QuickBooks Installation folder to initiate the setup.
- Go with all the installation on-screen guidance to install the QuickBooks.
- Till QuickBooks Reinstallation does fix a lot of QuickBooks Errors, then later you are allowed to print .
Solution 6: Remove Device
- First of all, close the ‘Profile‘, and go to the ‘Control Panel‘.
- Select the ‘View devices and printers” option, and right-click on the “Profile PDF Export” printer.
- Now you need to click on the “Remove device” option.
- From the “Devices and Printers” folder, choose any one of the other printer, and click on the Printer server properties from the folder toolbar.
- Open the ‘Drivers‘ tab, and click on the ‘Amyuni Document Converter 550‘ option from the list.
- Choose the ‘Remove‘ button, and click on the ‘Remove driver and driver package‘ option, if it will prompt.
- Click Ok, and select the ‘Delete‘ to delete the driver.
- After that, go to the profile installation folder under “Program Files (x86)” -> “Profile“; open the “Profile PDF Export” folder.
- Now in the ‘Install.exe’ file, right-click, and choose the ‘Run as administrator‘ option.
- After the complete installation, click on the ‘OK‘ button.
It’s all about the printing error code 20 in QuickBooks. This will definitely help you to troubleshoot the issue. Still, you seek help? Then connect with the QuickBooks experts for the permanent solution.
