Unable to download a payroll update in QuickBooks, with an error message of QuickBooks error 15270? Here you can get the solution guide to troubleshooting the error code. In this article, we will discuss, what are the reasons behind the QuickBooks update error 15270, and what are the solutions to the payroll update issue. In the meantime, you can find a QuickBooks ProAdvisor by dialing the toll-free number+1-844-405-0904 for further assistance.
Table of Contents
What is QuickBooks Payroll Update Error 15270
QuickBooks error 15270 is an update error, which mostly occurs when you try to update your QuickBooks payroll. It doesn’t allow us to update the payroll, that we have changed for the payroll.
Error Code: QuickBooks error 15270
Error Type: Payroll Update Error
Appeared In: QuickBooks Desktop
Error Message: Error 15270: The (payroll) update was not completed successfully. The update is missing a file.
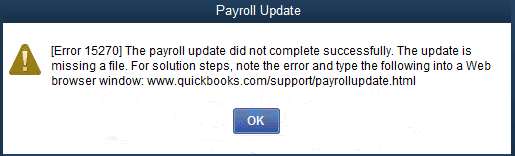
Why the QuickBooks Payroll Error 15270 Occur
Here are some of the reasons, which cause the 15270 error in QuickBooks;
- Your default browser may not be the Internet Explorer.
- Incomplete download of any important file also create the update 15270 error.
- Maybe the program files are corrupted.
- Ensure that, the Windows is compatibility with the QuickBooks.
- Maybe the Account Settings is turned on.
- One of the main reasons for this error is system firewall may block the server communication.
- If there is a power internet connection then it might be possible that you face various errors including QuickBooks error code 15270.
- If the active programs crash due to some reason then it also occurs error 15270.
How to Fix QuickBooks Error 15270
Here are the all possible solutions to the error code, check all of the solutions, and apply the solution according to your season type;
Solution 1: Download Entire Payroll Update
First of all, you can download the entire payroll update to troubleshoot the error code;
- First, you have to restart your QuickBooks.
- Click Install Later, if the QuickBooks Update Service window displays on your screen.
- Later go to the Help menu and click on Update QuickBooks.
- Go to the Update Now tab under the Update QuickBooks window. Later, click on the Reset Updates checkbox before clicking the Get Updates button. Select OK to confirm the reset.
- When the update is complete, the Get Update button is activated and the words “Update Complete” appear below. Again restart QuickBooks.
- If the QuickBooks Update Service popup displays on your screen, then go with the Install Now option. The update must be installed successfully.
- Later, Go to Employees and look for the Get Payroll Updates and now try to again install the Payroll updates. Make sure to Download the entire payroll update and select Update.
Solution 2: Verify the Subscription is Active
Check your subscription mode is active, or not:
For Basic, Standard, or Enhanced Payroll User:
- First, go to the Employees tab, and click on the ‘My Payroll Service‘ option.
- Then select the ‘Account/Billing‘ information or Account Info/Preferences.
- Sign in to your Intuit Account to see the QuickBooks Payroll Account Maintenance page and check your subscription is active or not.
For Assisted Payroll User:
- Go to the click Employees, then click on My Payroll Service.
- After that, select the ‘Account/Billing‘ Information or Account Info/Preferences.
- When the QuickBooks Payroll Account Maintenance will open, close the screen to verify the update immediately and verify your payroll service again.
Solution 3: Verify EIN and Service Key
When you are using social security numbers instead of employer identification numbers (EIN) then this error occurs, or if you have not yet registered a service key. So you need to verify these items on the QuickBooks Desktop.
Solution 4: Run Quick Fix my Program
You can run quick fix my program to resolve the issue;
- Close QuickBooks, and download the QuickBooks tool hub in the latest release version.
- Install the tool properly, by agreeing with the terms, and conditions.
- After that, double-click on the tool to open it.
- Choose Program Problems from the QuickBooks Tools Hub.
- Then select the ‘Quick Fix my Program‘ option.
- It will run a quick process to fix the common error in the update process.
Solution 5: Check the Browser and Internet Connections
- Make sure your default browser is set to open the Internet Options menu by selecting the Internet Options Program tab. Click the Default button under Default Web Browser.
- Try to switch your internet connection from wireless (or Wi-Fi) to hardwire.
- Turning temporarily off User Account Controls turn off User Account Controls (Windows Vista, 7, and 8 users only) can also help you to get rid of this issue.
Solution 6: Run the “Reboot.bat” file
If Reboot.bat file runs by the users then it re-registers the QuickBooks-related ‘.DLL’ and ‘.OCX’ files in Microsoft Windows. Follow the given steps to run this file.
- Firstly you should close the QuickBooks Desktop.
- Open the folder where Reboot.bat file is included.
- Next, you need to open the properties by right click on the QuickBooks.
- After that, you have to select the open file location.
- Then you have to right-click on Reebot.bat file and select Run as administrator.
- The window displaying the file names will automatically close which will then close automatically once the process is finished.
Solution 7: Perform a Clean Install
If there is none of the above methods is resolving the QuickBooks error 15270 then use a clean installation of the QuickBooks Desktop.
- First, you need to uninstall Quickbooks from your system.
- Then next you need to rename the folders.
- Then reinstall the QuickBooks software.
Solution 8: Disable UAC (User Account Control)
For Windows 7 and Vista
- Open the run box by pressing Window+R.
- After that type the control panel in the run command and press OK.
- The next step is to click on User Accounts.
- Next, click on Change user account control settings.
- Now you can see the slider in the User account control settings window, Move the slider to the Never Notify option.
- Click on OK.
Now If you have Windows 10 and Later
- Go to the Start tab in the windows.
- Then move to the control panel.
- If it cannot be selected then choose Classic View.
- After that, you have to go to the User Account and double-click on it.
- Click on Turn user account control ON or OFF.
- Next, clear the User Account Control that helps in protecting the Desktop and software.
- Click on the OK tab.
- After completing the aforementioned steps, restart the system.
- In the end, you need to restart the QuickBooks software once again and access the company file. Also, verify if the QuickBooks payroll error 15270 has been resolved or not.
Solution 9: Check whether your Subscription is active or not
- First click on the Employees tab if you have basic, standard, or enhanced payroll
- After that click on My Payroll Service.
- Then select Account/Billing Information or Account Info/Preference.
- After doing the above steps you have to log in to your Intuit account with your ID and password.
- On the QuickBooks payroll account maintenance page, check whether the subscription is active or not.
- For Assisted payroll, go to the Employee tab and then select My Payroll Service after that choose Account Billing Information or Account Info/Preference. Now QuickBooks Payroll Account Manitenence opens up, you have to close the for checking the updates.and then verify the payroll service again.
Hope, the above-discussed solution will help you to resolve error code 15270. If these steps do not resolve your error and the problem still persists, then reach us by dialing +1-844-405-0904 and fix your error with the help of our experts.
