Are you trying to update QuickBooks Payroll, but can’t able to update due to QuickBooks update error 15106? The following error message is displayed “The update program cannot be opened” or “QuickBooks update Error 15106: The update program is damaged” while updating QuickBooks Desktop. Don’t worry, here is an article to aid you in solving this error, go through the steps mentioned here and get your issue resolved. If you are in the same situation, then follow the steps mentioned here to quickly fix this error. Still, having the problem then contact our Quickbooks ProAdvisor toll-free: +1-844-405-0904
QuickBooks error code 15106 indicates that the update program has been corrupted or may be damaged. Basically, it is a payroll update error that can caused while updating the QuickBooks software to the latest release. This error message can also seen if Antivirus blocks to update the QuickBooks or if you are not logged in as an admin user. So, before fixing this issue read the carefully and get methods of resolving or removing this error. If you still have not fixed this issue then call our experts to get your solutions on [quickBooks] number.
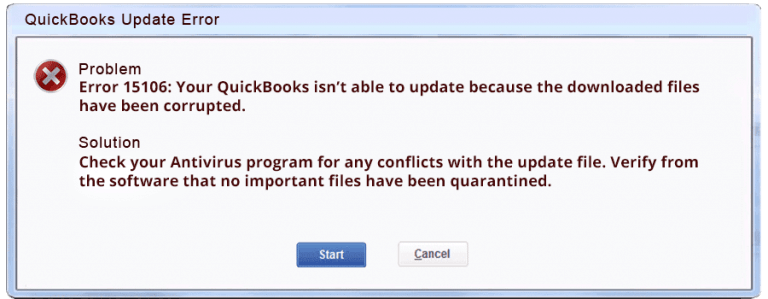
First, let’s discuss the main causes of this payroll update error.
Table of Contents
Causes of QuickBooks update Error 15106
QuickBooks Error 15106 is basically a payroll update error and the main causes of this error are as follows:
- You are not logged in to an administrator account while updating.
- You already have an anti-virus program installed on your computer that’s responsible for blocking the update.
- You have enabled UAC settings.
- If you installed Webroot antivirus software on your system.
- The Software is unable to read or write the new file due to not logging in as an administrator.
- All the subsequent components are not installed properly during QuickBooks installation.
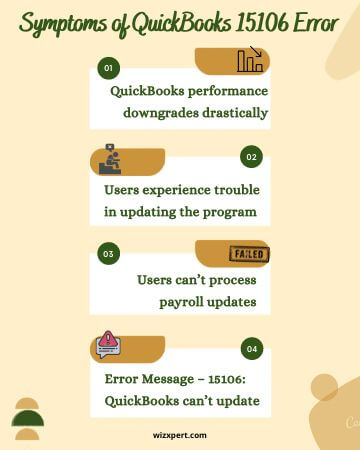
Steps To Fix QuickBooks Update Error 15106
Here we’ll discuss some of the solutions that can help you to remove the QuickBooks update error 15106.
Solution 1: Switch User To Administrator/ Login to Your Admin Account
- If you already login to a different user, Simply go to the QuickBooks Desktop icon > right-click on it > Run as Administrator > type your admin ID & Password > Click on OK. Now you’re logged in to your Administrator account.
- You can also log in to the admin account simply by clicking on the start menu > on the bottom right side clicking on the arrow > then clicking on Switch-user. Now entering your Admin ID & password you can easily switch to your admin account.
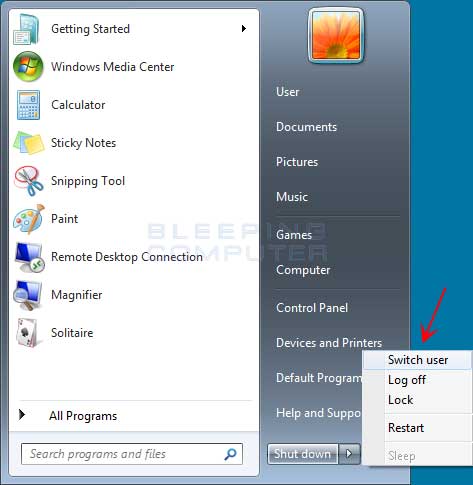
Solution 2: Stop or Uninstall the Anti-Virus Programme and Rename Folder
- First open Task Manager by pressing Ctrl+Shift+Esc
- Now, go to the Processes tab, then look for the anti-virus that is in your system For example: Spy Sweeper.exe or any.
- Select End Process.
Note: If you are having any issues while performing this task, then simply uninstall the antivirus application.
1. After that rename the QuickBooks update folder.
- Open File Explorer by pressing the Windows key +E
- Proceed to C:\Program Files\Intuit\QuickBooks(year)\Components(for 32-bit users). For 64-bit users, proceed to C:\Program Files(x86)\Intuit\Quickbooks(year)\Components.
- Now, right-click on the downloadqbXX folder > select Rename. Keep in mind XX stands for the year version of your QuickBooks. For Ex: downloadqb20 for QuickBooks Desktop 2020.
- Add .old extension to the end of the name. Example: downloadqb20.old.
2. After renaming the folder, try to re-update the QuickBooks Desktop.
Solution 3: Disable User Account Control (UAC)
Steps to change UAC settings for Windows 10, 8.1, 8 and 7
- First open the run box by pressing Windows+R.
- Now, type Control Panel and then click on OK.
- Pick User Accounts then again choose User Accounts.
- Next, click on Change user account control settings.
Note: If you are getting any prompts by UAC, choose Yes to continue.
- Now, move the slider. If you want to set to turn UAC OFF, click on Never Notify and select OK. If You want to turn UAC ON, set it to always notify and then select OK.
- After setting the slider, restart your computer.
Solution 4: Perform a Clean Install in Selective Startup Mode
Install or uninstall QuickBooks in Selective startup
Step 1: Prepare your data for backup
First, create a backup of your company files and also keep a copy of your QuickBooks Desktop product and license info.
Step 2: Start your computer in Selective startup mode
To make sure no other application blocks you from completing your task, switch to Selective startup mode
- Open Run Box (Windows+R ), Type msconfig, and click on OK.
- Go for the General tab, choose Selective Startup and Load system services.
- Go to the Services tab, then choose Hide all Microsoft Services.
- Check the Hide all Microsoft services check box and then click on Disable all.
- Don’t forget to check the Windows Installer checkbox from the list of services.
- After checking the Windows installer, on the System Configuration window, select Restart.
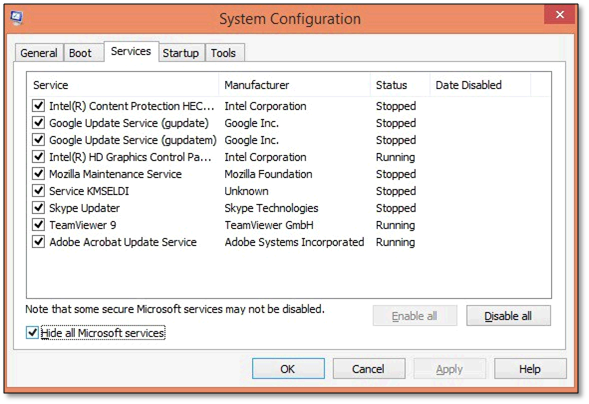
Step 3: Uninstall & re-install QuickBooks Desktop
After restart, when the computer opens uninstall the QuickBooks Desktop and then reinstall the QuickBooks Desktop application.
Step 4: Again Switch To Normal Startup Mode
After re-installing the QuickBooks Desktop, restore your system settings to the normal configuration.
- Open Run Box (Windows+R), type msconfig in the box, then select OK.
- Select Normal Startup, in the General tab, then choose OK
- Select Restart, on the System Configuration window.
The above are the four simple steps to get rid of QuickBooks update error 15106. Hope, these solutions will give fruitful results to your queries.
FAQs
What are the ways to fix QuickBooks Payroll Set up Error?
For this, you need to follow the steps given below:
1. First, you need to go to the Help menu.
2. Next, you need to select About QuickBooks from the drop-down menu.
3. Now press the Ctrl, Alt, and Y keys together.
4. Then press the Next button to navigate to the Employee Summary Information screen.
5. After that, choose the unpaid employees.
6. Now you have to double-click on the employee name and make specific changes.
7. Finally, tap on the OK button to finish the program.
What are the prompts that appear on the screen during QuickBooks payroll update error 15106?
The given prompts may appear on the screen while facing QuickBooks payroll update error 15106:
1. The Update Program is damaged.
2. The Update Program cannot be opened.
Can Spy Sweeper lead to the QuickBooks error 15106?
Spy Sweeper is also known as Webroot’s antivirus program that treats the update program as malware and downloads unwanted files. You have to follow the steps to check that the spy sweeper is running.
1. First you need to open the task manager by clicking Ctrl + Alt + Esc.
2. After that, go to the bottom where you have to click on “More Details”.
3. Now go to the process tab and look for “spysweeper.exe”
In case, if you are not relieved from QuickBooks payroll update error 15106 after applying these steps, then don’t panic, just pick up your phone, call us directly on +1-844-405-0904 and talk to our Intuit Certified QuickBooks Proadvisors for instant help.
