Are you having trouble regarding Quicken Screen share? Well, it’s time to get rid of this problem because this article will help you to resolve all your issues. As we all know Quicken is being used on a large scale. Therefore the brand has improved its services a lot by introducing the “Screen Share” feature for troubleshooting errors. It is impossible to control your PC or make any move on your PC framework during a Screen share. We can just guide you to the ideal place on your screen. Go through the full article to learn the process and know the details of screen share. Still, facing a problem then contact us toll-free: +1-855-525-4247
Quicken is being used extensively. Therefore, the brand has improved its support services by checking the “screen share” feature for troubleshooting errors. With screen share in Quicken, the Quick Help team can offer you an accurate solution for the issues you are filling. Well, it is impossible to control your PC or take any action on your PC while accessing the screen share feature. We can lead you to the ideal place on your screen.
Point to remember: The “Screen share” feature doesn’t give you the facility to access or control your device. But, it only helps the technicians to guide you and understand the root cause of the problem.
Before proceeding further you need to follow these things: If you’re utilizing a double-screen setup, we recommend that you change to a solitary screen before utilizing screen share.
Table of Contents
Now, let’s discuss the built-in Quicken Screen Share function
- First, you need to go to the Help menu and select Screen Share.
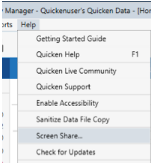
- Then click I Agree on the following prompt.
- Now, you need to enter the security key provided by the agent and click Share your screen. And, Quicken Support can see your screen.
- And finally to end the session, just click Stop sharing your screen.
Moving further, let’s understand how you can use the screen share facility in different ways:
How to use the Quicken screen share feature on Windows
When started by opening the Quicken quiz help menu and then going to the screen share and following the instructions provided and clicking on “I agree“.
Follow the given steps for screen share on windows.
- First, open the help menu of Quicken then go to Screen Share.
- Just follow the prompts and tap on “I Agree”.
- Then you need to enter the security key which you get from the Quicken agent, and after that select Share your screen.
- You will find your screen is now visible to the Quicken support team.
- And, last, choose “Stop sharing your screen”.
For Chrome users:
- Go to the screen share website of Quicken at https://www.quicken.com/support/screenshare.
- Enter the security key provided by Quicken agents then click on share your Screen.
- You need to click on Add extension to add the “Screen Share” extension to your Browser.
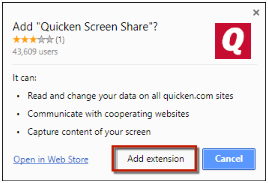
- After that click on Share your screen and then Your Entire Screen.
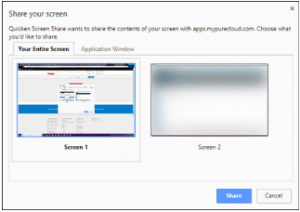
- Note: Users of a dual monitor can choose the screen they want to share.
- Now, tap on Share to show it to Quicken support.
- And, finally, to stop sharing, click on Stop sharing your screen.
Quicken Screen share for users who are not using Chrome:
- You need to download the Screen share app on your computer if you don’t use chrome.
- Then click Run after you get a security warning on your screen. Set it free to download properly and click on More Info and “Run Anyway”.
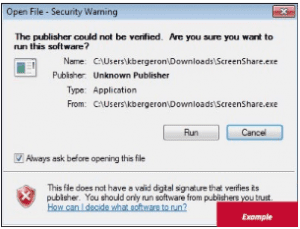
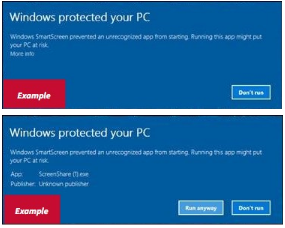
- On the installation window, click on Install.
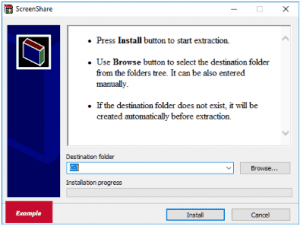
- Now, you need to enter the security key on the prompted screen which you get from Quicken support.
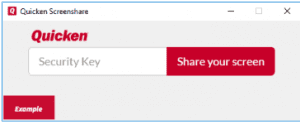
- After that tap on sharing your screen to make your screen visible to Quicken support.
- And, finally, to end the session just click Stop sharing your screen.
Quicken Screen share For Mac users
- First click on Help and then Screen share.
- Now, you need to enter the security given by the Quicken agent.
- Next, go to Share your screen to share with Quicken support.
- At last, you need to select Stop sharing your screen, to end the sharing.
Points to remember before using screen share for macOS users
Firstly all the users have to allow the Quicken utility app to record screen share.
- You have to go to the Mac Menu and then system preference.
- Next, you can see the Security and Privacy click on that.
- Now go to the Privacy tab and click on it.
- Then you have to go to the panel where you can find the Screen recording and click on it.
- Check the Quicken Utility application to allow that permission.
How to Resolve If screen sharing is not working on your Quicken
- You need to download the Quicken utility.dmg file.
- Then the next step is to go to your Downloads folder and then double-click on the file.
- Now, click the Quicken utility window and drag the Quicken utility to the Application on your device.
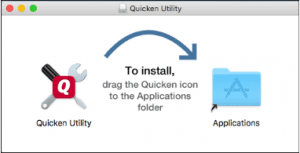
- After that Quicken utility is installed on your computer.
- Then Double-tap on the Applications folder and the Quicken utility.
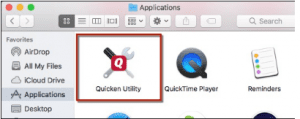
- Again open the Quicken utility and click on the Share screen with Quicken care.
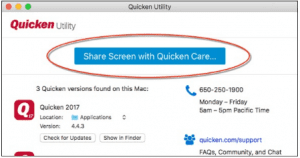
- You need to enter the security key that is provided by Quicken customer care.
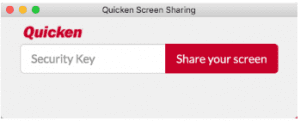
- And, finally, you need to follow the steps given for your respective device.
In case you are not able to share your screen with Quicken experts, calling the Quicken customer service number is the recommended approach to dispose of such issues. The independent support team will remotely get to your gadget and investigate the hindrance which is keeping your offer your screen with Quicken operators. I hope the above information is helpful to solve your issues. And, if you have some more information regarding Quicken Screen share, then you are always welcome to share your ideas here.
