QuickBooks downloads the latest bank and credit card transactions when you connect your online bank and credit card accounts to QuickBooks. During this time, if you are unable to download transactions in QuickBooks Online then this article is for you. In this article, we will know the solutions to fix when we can’t download transactions in QuickBooks Online. In the meanwhile, you can find a QuickBooks ProAdvisor for further support through the toll-free number+1-855-525-4247.
Table of Contents
Procedure to Fix Download Transactions Error in QuickBooks Online:
Here are the steps to troubleshoot the transaction download issue in QuickBooks Online. Follow the steps carefully, without skipping a single step;
Solution 1: Perform a Manual Download of the Latest Transactions
QuickBooks downloads the latest transactions for most banks at around 10 PM PT every night. To get the available bank and credit card transactions, you can update your account at any time.
- Visit the ‘Banking’ menu or the ‘Transactions’ menu.
- Then select the ‘Banking’ option.
- After that, click on the ‘Update’ button.
This will update your all connected bank and credit card accounts. When QuickBooks downloads new transactions, the number of transactions in every account tile will increase.
Solution 2: Check the Bank or Credit Card’s Website
When the downloads look slow, the problem may be on the bank’s side. You need to log in to your bank’s website to check.
- Firstly, you have to go to the ‘Banking’ menu or the ‘Transactions’ menu.
- Then, choose the ‘Link account’ option. You will not add an account, only you need the listed URL.
- You need to search for your bank and choose it.
- After that, you must copy the URL listed for your bank.
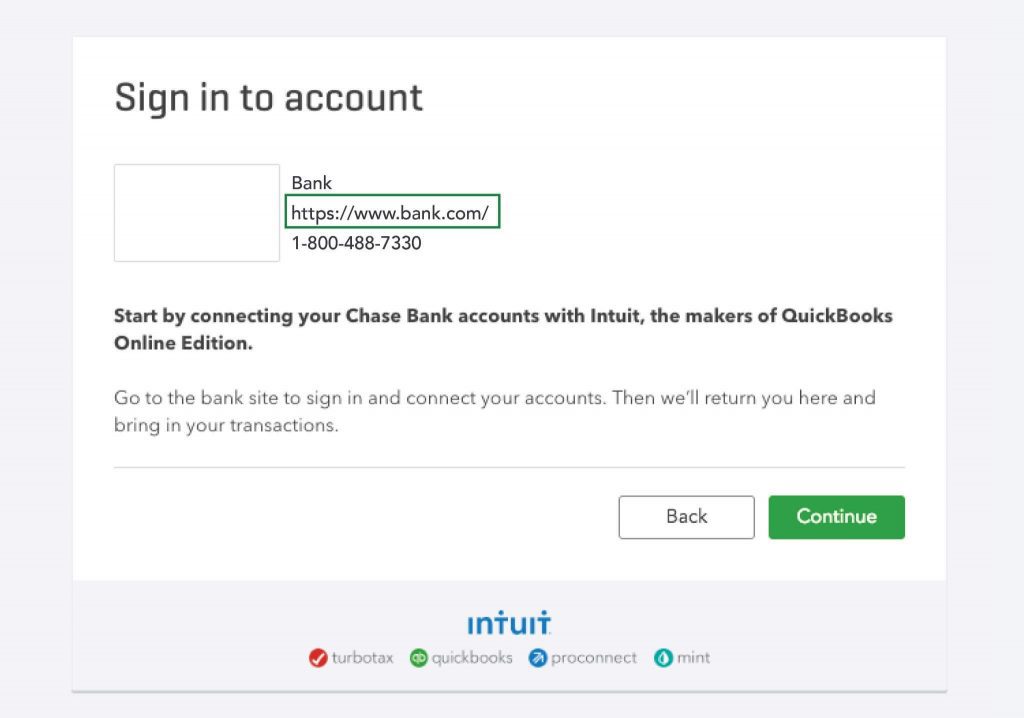
- By using the copied URL, you should log in to your bank or credit card’s website.
- Check your account for messages, notifications, or alerts.
- You should look for any display issues while you navigate the website. These can interrupt QuickBooks from downloading new transactions.
- You have to check your bank’s website for any announcements about new security needs.
If all is good, you should go back to QuickBooks:
- You have to go to the ‘Banking’ menu or the ‘Transactions’ menu.
- Then, you need to select the ‘Banking’ option.
- After that, you should click on the ‘Update’ button.
Solution 3: Update your Bank Information in QuickBooks
If you recently update your personal information like account number, username, or password on your bank’s website then update this info in QuickBooks.
- You have to go to the ‘Banking’ menu or the ‘Transactions’ menu.
- Then, you need to select the ‘Banking’ option.
- It would help if you chose the tile for the bank account. Then click on the Edit button.
- After that, you have to choose the ‘Edit sign-in info’ option.
- In the end, You should update your info as required.
Solution 4: Fix All of the Banking Errors
If any of the solutions are unable to fix the problem then you should check some of the banking errors in QuickBooks. Here is the list of banking errors, if any one of the errors is creating issues then you should fix it on an immediate basis.
- Error 108
- QuickBooks error 103
- Error code 106
- Error 377
- 324 Error code in QuickBooks
- Error 101
- QuickBooks bank error 185
- Error 192
- QuickBooks errors 102 and 105
Here, we have learned how to troubleshoot the ‘can’t download transactions error’ in QuickBooks Online. We hope this article will help you a lot. Further, if you are facing any kind of issue while following the solutions then feel free to get our QuickBooks Online support for the best guidance.
FAQs
What if there is a “no error” message but still unable to download transactions in QuickBooks?
If anyone facing this issue then it would be recommended that you can perform to update your bank manually in the system. Use the method mentioned above as solution no.1 which you have to go to the banking and the transaction menu then go to the banking tab then select your bank and then update.
What can I do if the downloading issue still persists after performing the update manually?
If you are facing the same issue after performing the manually then you can try a different method to know whether there is a problem in the browser or something else.
Open the browser in incognito mode. For this, you can use short-cut for different browsers. Use Ctrl+Shift+N for the Google Chrome browser, for the Firefox browser use Ctrl+Shift+P, if you are an ios user and use the Safari browser then press Ctrl+option+P and if you want to open the Microsoft Edge browser then Ctrl+Shift+P. After opening in incognito mode do the same process manually update, if this trick will work then go back to open the browser in normal mode and then clear the cache.
How can export reports from QuickBooks Online to Excel?
QuickBooks gives all the options to use your reports for external use so that you have the flexibility to use your data and transactions report according to your wish. If you want to export your data to the Excel format then follow the given steps:
- Open QuickBooks Online and then go to the Business overview and then click on “Reports”.
- The next step is to search for the report you want to export in Excel.
- After your search is complete then select your report, you can see the Export Icon at the top of the report.
- Click on “Export to Excel”, this step helps to export your data to Excel.
- After your exporting is complete you can save your file in the folder for external use.
Note* Sometimes Excel sheet shows missing data so for opening and viewing full data open you have to “Enable Editing”.
