Wanna learn how to fix QuickBooks errors 106, 168, or 324 i.e. online banking errors? In this article, we have provided all the details to fix the error. Read the article to get different solutions to the error and understand the causes of the error. Here we have provided the solution along with images to cater you a better understanding. Still, having an issue contact our QuickBooks ProAdvisor toll-free: +1-844-405-0904
Because of QuickBooks Error 106, 168, or 324, QuickBooks Online is not able to find the account when logging into your bank’s site. Or if the account has been closed at the bank and therefore no longer shows up on the website. Follow the below-given solution or tips to fix these QuickBooks Online Banking errors and reconnect your bank account.
Table of Contents
Causes of QuickBooks error 324, 106, or 168
- It may occur if the information on the bank account is shifted to another server.
- If the bank account or the credit card is not active.
- In case, download of QuickBooks is incomplete.
- Changing the nickname of the account may create this error.
- If the Windows registry is damaged.
- By mistake deleted the program or the company file.
- Two separate account have the same name is also the reason behind the QuickBooks error 324.
- It is also caused due to malware and viruses. If QuickBooks is affected by the malware or the virus then these errors may occur.
Symptoms of QuickBooks Error 106, 168, or 324
There are various signs that indicate the QuickBooks error 324 while working.
- QuickBooks error message 324 continuously displayed on the screen.
- Your system crashes continuously.
- If your system lags or hangs then this may be due to error 324.
- The operating system does not respond or lately responds.
- Your System freezes for a few seconds frequently.
Methods to fix QuickBooks Online Banking Error 106, 168, and 324
You can encounter these errors while uploading bank transactions into QuickBooks Online. Below we have mentioned some methods that can help you in solving QBO banking errors.
Solution 1: Manually update your Bank account
- Open QBO and then from the left side navigational panel, click on the Banking option.
- Unselect those accounts that you don’t want to update right now. A blue sign means that the account is selected and a grey sign means that the account is not selected. Once you select the required accounts, click on the Update button.
- Then, QuickBooks will ask you to enter your Multi-Factor Authentication (MFA) Number.
- You will receive a notification as soon as the update is over.
You can check whether this method works or not by seeing the date of the last update and the total number of transactions. If they are changed then it means that this method works otherwise you need to use the next method.
Things you need to remember while Manual Update.
- There are some bank and credit card companies that post transactions for download only after a day or the next morning. So, you should wait for one day and then try to update it manually.
- Sometimes, you’ll be able to see the transactions on the bank website but you can’t download them until the bank posts them.
- If there are any transactions are missing then we recommend you wait at least 24 hours, in case your bank has not made it available for download yet.
Solution 2: Check whether you can log in to the Bank’s website through the URL provided by the Bank for online banking or not
You need to follow every step mentioned below carefully if you want to check that you can connect to the bank through the URL that is used by the QBO for online banking.
- Open QuickBooks and click on the Banking option from the left side navigational panel.
- Then, select the Add Account option from the top-right corner of the screen.
- Here you need to find the name of the financial institution or the Bank that you are using.
- Choose your bank from the results.
- After that, you need to click on the Bank’s URL from the top of the window.
- Now, a new window for the bank website will open. Here you need to check whether all the functions are properly working or not.
- To verify the website you can check the account summary, account details, and account history. If you are able to see all these things without any error then the Bank website URL is working fine.
QuickBooks only supports the connection to the bank account only if you are able to log in to your bank account through this link. Many financial institutions have multiple logins to different types of accounts, but they only release one website for the connection to QuickBooks Online.
Solution 3: Check if there are any changes in security features made by the Bank
If you are now able to log in to the bank account then this step is to check for any messages, notifications, or alerts from the bank regarding that some issues are causing the QBO Banking errors.
The message from the bank could be like, you need to update the bank login password due to security reasons or that bank has introduced a new security feature that requires some of your actions before proceeding further.
Solution 4: Wait for 24 hours and try again
If you’ve tried all the above-mentioned steps but you are still unable to download bank transactions or QuickBooks is not able to connect to your bank account then it surely means that all of this is happening due to some issues from the bank side.
We recommend you to wait at least a day and then try again. This will grant the bank time to fix the errors or issues with their server.
If you encounter any specific error code like QuickBooks Banking Error code 106, 168, or 324 then you can follow the steps below to fix those errors.
Solution 5: Fix the QuickBooks Online banking error through the Reconnect My Account link
- You can now resolve Error 324 by clicking on the Reconnect my account link. That is displayed after the error message. Following the steps to select your updated account with the financial institution.
- If you don’t see the Reconnect my account link. Or any indications of a problem or maintenance on your bank or credit card’s website. You can try to manually update your account within QuickBooks Online. Click the Update button. Try running three manual updates during non-peak hours.
- Check that you can log in to your bank’s website through the URL. The bank has provided us with online banking.
* Note for only U.S. customers about Wells Fargo Bank:
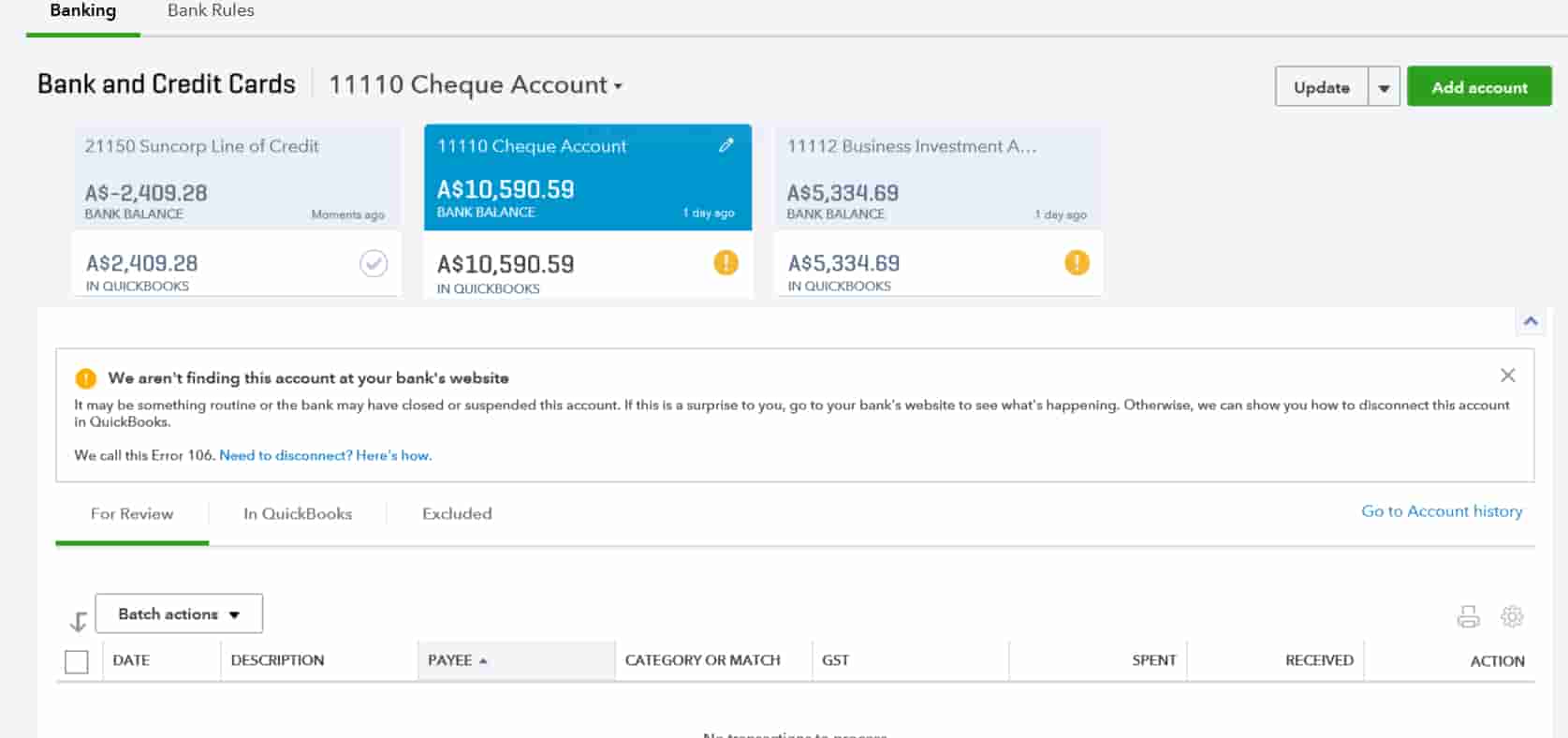
When attempting to set up the connection to your Wells Fargo business (For Wells Fargo customers) or personal account (if you have both). This error is caused by the way Wells Fargo presents the accounts to us. To see the lost account and be able to connect to it with QB Online. You’ll need to follow these steps:
- Sign in to your account on the Well Fargo site.
- On the first screen display under Account Summary, select your business account by using the drop-down arrow, then click Go.
- Choose the option Set as Default View.
- Log in to QuickBooks Online and set up the connection in online banking. There is no way to show both the business and personal accounts as the default view at the same time. Therefore, you’ll have to toggle these on their site. Each time you’d like to upgrade your accounts in QuickBooks Online for the non-default account.
Solution 6: Fix the registry entries with error 324
- The first step is to click on the start button.
- Then type the ‘command’ into the search box to open the run window.
- You can also use the short key window button + R button to open the run window.
- Then type ‘regedit’ into the dialog window and then click on the OK button or you can direct press enter button.
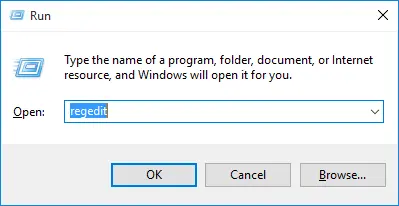
- Now you have to choose the error 324 in the registry editor.
- After doing the above steps you have to export the file which is included in the file menu.
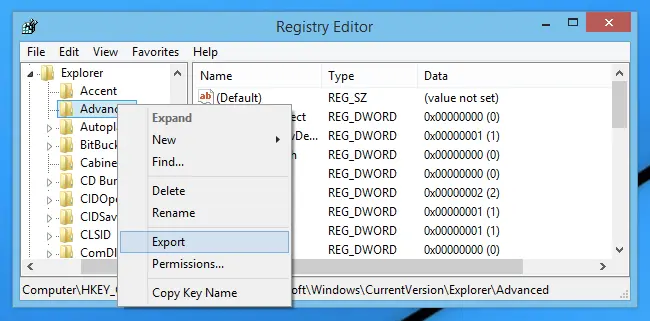
- Then the next step is to save your backup key in the folder by selecting Export.
- Now finally you have to click on the Save button. But keep remembering, save the file in ‘.reg file extension’.
FAQs
What is banking error 324?
QuickBooks banking error 324 occurs when users try to connect to the bank account through the software. If there is any technical issue while communicating with the bank server.
Can QuickBooks Banking Error 324 affect all bank accounts connected to QuickBooks?
Yes, if the issue is related to the communication between the bank’s server and the software then QuickBooks Banking error 324 affects all bank accounts connected to QuickBooks.
What are the solutions to resolve the QuickBooks banking error 324?
Here you can use some methods to resolve this error.
- You can clear all the junk files.
- Update the Account manually.
- Add your new account to QuickBooks Online
- Uninstall and Reinstall the QuickBooks
- Resolve the registry entries.
How can I update my bank connection settings in QuickBooks?
- First, open the QuickBooks and go to the banking menu.
- Choose bank feeds.
- Next, click on Set up bank feeds.
- Select the account having the issue and click on next.
- Now tap on the Refresh Account Information option and then follow the instructions to update connection settings.
- Now finally, log in with bank credentials and finish the setup process.
Have any problems or queries? Contact our team of QuickBooks ProAdvisors. Our Experts are always ready to help QuickBooks users so feel free and get an immediate solution for your issues. You can call us anytime on our 24/7 toll-free QuickBooks Support number [QuickBooks].
