We are here to discuss the methods to download & import chase banking transactions into QB. QuickBooks offers a lot of powerful tools for Chase banking transactions for customers for managing their business. One of these tools is the software’s ability to track income and expenses and keep accounts by integrating with the bank’s software system over an Internet connection. If you are a customer of Chase bank, you can easily download account transactions to an external file and import them into QuickBooks at no cost. Read the article to get all your query resolved, but if you have an issue related to it contact us toll-free: +1-844-405-0904
You can also build a personal connection to Chase from within QuickBooks and automatically receive transactions for a monthly fee. Once a transaction is available, you can use the information to consolidate accounts and simplify your financial bookkeeping. So, let’s discuss the different methods of how to download & import Chase banking transactions into QuickBooks.
Table of Contents
Why do You Need to Download Chase Bank Statements to QuickBooks?
If you’re looking for chase bank statements, you can have the account transaction into a different external file and send them into QuickBooks. This doesn’t require any fee.
You can also make a direct connection of chase to QuickBooks and get transactions automatically. It requires a monthly fee.
You can easily reconcile your accounts and make your financial bookkeeping less complicated with the available information from the transactions.
Things to Remember before Downloading Chase Bank Statements to QuickBooks
- Before starting, create a backup of your QuickBooks data file to avoid any data loss.
- Intuit doesn’t allow downloading the same transactions twice in the same QuickBooks desktop company file to avoid duplicate entries. Therefore, if you lost any transactions, you’ve to contact your bank to reopen them.
- Web connect utility is only compatible with .QBO files. However, if you download other types of files (like .QFX and .QIF), you can get a third-party application from intuit Marketplace to handle these types of files.
- Check the size of the file you’re trying to download, it shouldn’t exceed 350 KB.
Steps to Download & Import Chase Banking Transactions Into QuickBooks
There are two methods by which you can easily download and import your banking transactions into Quickbooks. The first method is by using web connect and the second method is by using direct connect.
Method 1: Using Web Connect
Let us now look at the steps included for downloading chase banking transactions through web connect. Follow the steps given below:
- Very first, you need to log in to the Chase Online Banking portal. In case you are not using Chase Online then go to Manage your accounts, and click on the “Enroll Now” option to join an online user account.
- When logging into Chase Online, go to the “Customer Center” tab. Next, go to the “Reference Center” and click on the link “Activate Money, Accelerate, etc.
- To generate a QuickBooks OFX-formatted file on your desktop, click “Download now (no charge)” and then go with the “Continue”.
- Next, go to the account from which to download the transaction, and after, click on the date range for the transactions.
- Look for the “QuickBooks” radio button and click on the version of QuickBooks that you are using from the drop-down list. Next, click on the “Export” alternatively.
- When asked, go to the”Save” button and click on the destination folder to save the file. Intuit always advised you to save the file on the desktop.
- Now, go to the destination folder that contains the OFX-formatted file and find OFX-formatted files and rename it “Filename.qbo”, where the filename is your downloaded file. This step is very important because QuickBooks Web Connect only supports QBO-formatted files.
- Open QuickBooks accounting software and open the “File” menu and access “Utilities,” “Import” and “Web Connect Files”. After navigating to the desktop and locating the OFX-formatted file downloaded from Chase Online. Click “Open” to continue.
- When prompted in the “Select a bank account” dialog, select “Use an existing QuickBooks account” and select your account from the drop-down list. If your account is not listed, select “Create a new QuickBooks account” and type a name. Click “Continue”.
- For this account to review and match the transactions you have downloaded, go to “Online Banking” under “My Shortcuts”.
Method 2: Using QuickBooks Direct Connect
The second method is by using direct connect, go through the procedure listed below:
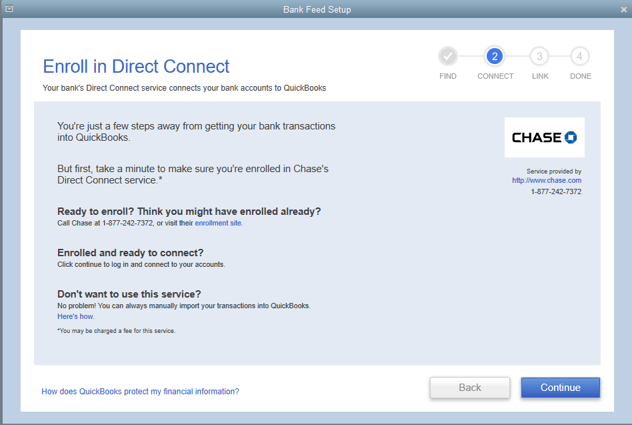
- Now, look for the “Customer Center” option and next click on the “Reference Center.” go to the link for “Activate Money, Quicken, etc.
- Click on “Activate Direct Access by the PFM service that is $9.95/month” and next select “Continue.” Now, go with all the on-screen instructions and completed the setup for direct access.
- Now, launch the QuickBooks software and click on the “Banking” menu. Click on “Online Banking” and select “Set Up Account from Online Services”.
- After selecting the online services, choose the company account from the drop-down list or if you don’t find your company name in the drop-down then enter the name of a new account. Then click “Next” to proceed.
- Find “Chase” from the Financial Institutions drop-down list or simply type “Chase” in the box. Then select “Next” to proceed with account settings.
- Now here choose “Direct Connect” and click “Next.” and mark the box beside “Yes, my account has been activated for QuickBooks Online Services.” Choose “Next” to proceed with the setup.
- When asked, Insert your credentials, Chase online username, and password. Click on the online account to use and download.
- Click on “Download online accounts” and “Receive transactions”. Choose “Finish” to end the linking process.
Steps To Process to Reconnect the Chase Account with QuickBooks
These steps help you to solve errors if the user is incapable of downloading Chase credit card transactions to QuickBooks.
- Open the Online Banking page, and then select Add account.
- Search for Chase Bank in dropdowns.
- Follow all the login prompts that you received on your screen.
- Assure that all the accounts are checked and continue with the window that opens up.
- When you go to the window where QBO is asking you to map your bank accounts, close this window.
Chase Banking Transaction Issue in QuickBooks
Sometimes, some of the users find out the issue that the QuickBooks chase bank accounts not pulling in transactions. This creates a big problem to do our work with hassles free. So, here we have some possible solutions to this issue. You can read, and check all of the solutions to fix the issue.
Solution 1: Manual Update of the Banking Page
First thing, you can update the banking page manually. Follow the procedure to update the banking page.
- Go to the left menu of the QuickBooks dashboard, and select the ‘ Banking‘ tab.
- Now, you are on the banking page.
- Click the ‘Update’ option from the banking page.
- You may be prompted for the multi-factor authentication credentials, just enter the authentication credential, and click the ‘Continue Update‘ option.
Solution 2: Manually Upload Transactions
You can do another thing to fix the problem, and that is by manually uploading transactions in QuickBooks. Sometimes the uploading process of transactions is not completed successfully, so it will be good to upload the transaction in QuickBooks one more time QuickBooks. Also, check whether the entries are categorized in the right section or not.
Solution 3: Talk to An Expert
If all of the above steps are not working then, then you can talk to your accountant, or with our Intuit-certified QuickBooks ProdAdvisor. You can easily connect with our ProAdvisor by phone call, or chat support, and can get the right, and short solution to the problem.
Steps to Solve Error if Chase Bank Account Transaction Can’t Download to QuickBooks Desktop
There are some instances where errors occur and chase bank account transactions cannot be downloaded. Let us now see, how to resolve this issue.
- Go to the Banking menu and select Add Account.
- Select your bank and pick it to get its URL.
- After login into your bank with your username and password. ( make sure to use the sign-in URL as listed in QuickBooks)
- Review the account page to examine any sign-in issues. Such an issue may be the main cause that the Chase bank account transaction will not download to the QuickBooks desktop.
So this was the article, hope the above steps will help you to easily download & import Chase banking transactions into QuickBooks. At last, we will suggest you not skip a single step while you follow any procedure. It may create a big issue to perform your work. Still, if you have any doubts regarding this topic then, you know well, that we are always with you to help you.
