Facing trouble related to Quicken’s one-step update not working/downloading bank transactions? In this article, we’ll discuss the reasons and solutions for Quicken One Step update not downloading bank transactions from banks like Chase, Bank of America, Citibank, etc. Read the full article to get a better understanding of the steps and methods to follow to fix the issue, you may learn the reasons for the error and many more. Still, having any trouble then contact our QuickBooks ProAdvisor toll-free: +1-844-405-0904
Quicken is one of the most popular software for personal financing but still, it has some errors or issues that sometimes its users have to face. Quicken problem that bothers the users most when Quicken won’t download bank transactions from their bank or financial institution.
Table of Contents
Why is Quicken not downloading bank transactions
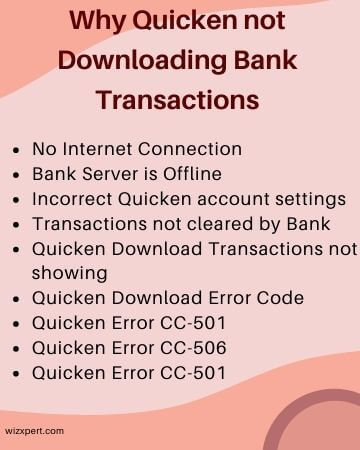
1. No Internet Connection
Check if your internet connection is working or not. Open another software or app like a web browser and make sure that your internet is doing fine. If all is OK then you can check other related issues.
2. Bank Server is Offline
When Quicken is not able to download or update transactions sometimes the issue could be on the other end. Like the server is not working due to maintenance so you can check the bank website or your email if the bank has issued any notice about the time period of maintenance. You can try again later to see if Quicken downloading transactions or not. If the bank server is working perfectly then the issue could be with Quicken.
3. Incorrect Quicken account settings
Check whether the bank or financial institution information that you’ve provided to Quicken is correct or not. Quicken will not update the account automatically e.g. if you recently updated your bank password from the bank website then you also need to update it on Quicken. Sometimes the bank itself changes the password of users’ accounts due to some security issue. If your bank information is correct try again to download bank transactions.
4. Transactions not cleared by Bank
If the bank has not cleared some transactions yet then Quicken won’t download transactions until it wasn’t completely processed by the bank. This mainly happens for check transactions because the bank takes some days to process them. You could wait a few days and maybe then Quicken starts downloading bank transactions.
5. Quicken Download Transactions not showing
If Quicken is not showing just one or two transactions then you need to manually locate them in the Quicken register. This happens if any transaction is deleted then Quicken won’t download transactions automatically. It could also happen when the Quicken transaction is not matching correctly.
6. Quicken Download Error Code
There are some specific error codes due to which Quicken has problems downloading transactions from the financial institution.
7. Quicken Error CC-501
This error CC-501 occurs when the Quicken update is not working and is unable to download or update transactions. You can deactivate and reactivate the Quicken account to fix this error.
8. Quicken Error CC-506
This error occurs when Quicken is unable to verify the financial institution either because the bank account is closed or the account information has been changed on the bank website.
9. Quicken Error CC-508
This error occurs when the bank website has made some changes like a new pop-up window for verifying the personal information of the account holder.
10. Quicken Express Web Connect not working
This error could happen when your financial institution does not support web connect and Quicken is not authorized to download transactions or the download format is not Quicken Financial Exchange (QFX).
How to fix Quicken problems downloading new bank transactions
Here are some solutions that will surely fix any problem if Quicken won’t download and update bank transactions. You should try all these troubleshooting methods one by one until you find the solution.
Update Quicken
- Open Quicken and then go to ‘Help’.
- After that click on ‘Check for Update’.
- In the Update window, click on ‘Yes’ to start updating.
- After that restart Quicken to finish the update.
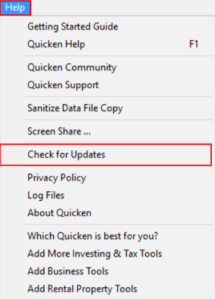
After updating, if still Quicken not downloading transactions then try another method. If Quicken one step update is not working you can try another method to update Quicken.
Refresh Quicken Account
- Open Quicken and then go to ‘Account Bar’.
- Here opt the account for which Quicken problem downloading bank transactions.
- Next, open the ‘Settings’ option.
- Then select ‘Update Now’ or [Ctrl+Alt+U].
- In the next window, enter the Bank password and click on ‘Update Now’.
- Update other accounts with the same issue.
Repair Damaged Quicken File
- Open Quicken and go to the ‘File-Menu’.
- Next, click on File operation and then ‘Validate and repair file’.
- Tick on Validate File and then OK.
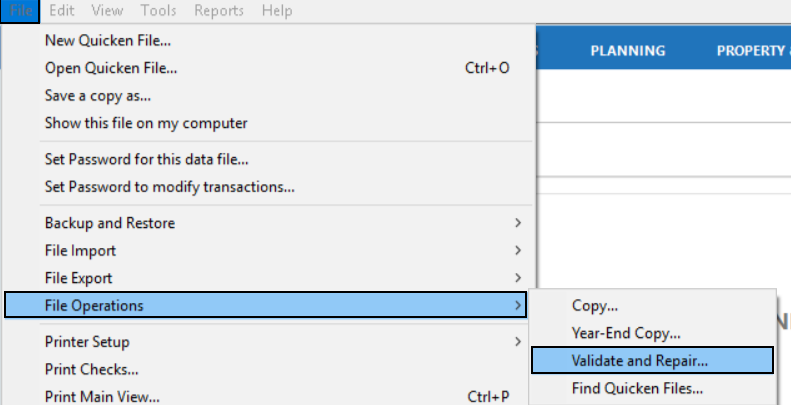
Reactivate and Deactivate Bank Account
Deactivate Bank Account in Quicken
- Open Quicken and go to the ‘Tools’ then ‘Account list’.
- From the list select the account with a download problem and then click on ‘Edit’.
- Open the ‘Online Services’ tab and hit the ‘Deactivate’ button.
Reactivate a Deactivated Account
- To reactivate, again go to ‘Tools’ and then ‘Account list’.
- Edit the account you previously deactivated.
- In the ‘Online Services’ tab, hit the ‘Set up now’ button.
- In the next window, enter your Bank account Username and Password then continue.
- Then in the Link drop-down menu select ‘link to existing Quicken account’.
- Finally, click on ‘Next’.
If even after reactivating a bank account Quicken won’t download or update bank transactions then the only thing left is to create a new Quicken file.
Create a New Quicken File
You need to create a new Quicken file if your previous files get damaged or corrupted. If a Bank transaction starts downloading in the new Quicken file then it surely means your older ones are corrupted.
- Open Quicken and go to File<New Quicken File.
- In the next window, select the ‘New Quicken File’ and then OK.
- Choose a Name and Quicken ID & Password for the new file.
- After you Sign In, Quicken will send you a 6-digit code to a registered mobile number to verify.
- You can also choose if you want to sync Quicken with mobile or not.
- Then click ‘Add Account’ and choose the account type.
- Select your Bank account and enter your Bank Username & Password to connect.
- At last, Click on ‘Connect’.
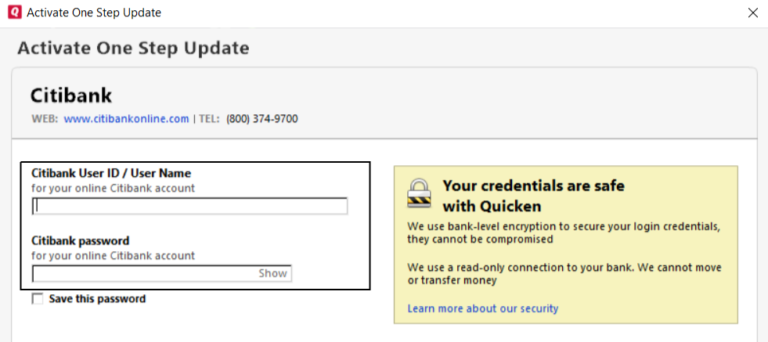
What if this issue occurs frequently
If you face an error in downloading bank transactions then you have to follow the given steps:
- Firstly you have to choose Downloaded Transactions under Edit > Preferences. It is necessary to deselect the box next to add to banking registers Automatically.
- Then you have to select Update Now from the Actions Gear menu in the register’s top right corner, you can update the information in your online account. To finish the update, adhere to the instructions displayed on the screen.
- Now you have to Sort the Order in your account by Date by clicking the top of the Date column in the account register. The transactions might be in your register, but not necessarily where you expected them to be.
- To be sure there is no filtering in your account register, click the Reset button at the top of the register.
- Click the Gear Icon to access Actions > Register Columns. Check the account registry for Downloaded Payee. This enables you to perform a Payee search to ensure the transactions haven’t undergone an unforeseen renaming.
- Choose Display Hidden Accounts in the bottom left-hand corner of the Tools > Account List window. By clicking on the name of any account that shows with a checkmark in the Hidden column, you can make sure the missing transactions haven’t been added to a secret account.
Steps To Add an Account to Quicken One-Step Update
Check out the following steps to add an account to Quicken One Step Update.
- First, go to the Tools in Quicken and click on the Add Account option.
- later, you have to select the type of account that you need to add.
- Next, you need to search for your bank and click on the Bank’s name.
- If indicated, you need to click on Express Web Connect.
- Now, enter all the required credentials of your bank on Quicken and Choose the Connect button.
- You will get a pop-up window on your screen, choose the Add button over there in order to add the account to your list.
- Now, you are all sets to create a new account for transaction download through the Express Web Connect
Conclusion
Let’s hope now you learned how to fix Quicken One Step update not downloading bank transactions. If you still have some issues related to the Quicken software then you can contact our Quicken support team. To get instant support call us at our toll-free number +1-844-405-0904or use 24/7 chat service to resolve issues.
