QuickBooks file specified cannot be opened issue occurs when you try to open it on a server, where the file doesn’t exist. If you are facing the same issue then read this article source. In this article, we will discuss, what is a file-specified error in QuickBooks, why the specified file issue occurs, and how can we resolve this issue by using different types of techniques.
Table of Contents
What is File Specified Error in QuickBooks
QuickBooks error the file specified cannot be opened issue generally occurs at the time of updating payroll, opening state or federal forms, paying scheduled liabilities, or at the time of printing form. So we need to fix the problem immediately to proceed with the payroll activity in QuickBooks again.
Error Code:- No Code
Error Message- “The file you specified cannot be opened.” So just make sure that it does not currently get utilized by another program or read-the only file.”
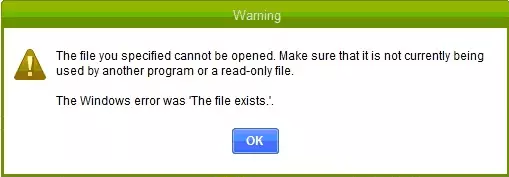
Why the Specified File Cannot Open in QuickBooks
It has no specific reasons, and it can occur because of any reason. So here we have given some of the possible reasons for the problem for which you can choose the right solution to fix the problem.
- Maybe the specified file is on another server, and you are trying to open it on another server.
- The specific file may be corrupted or damaged.
- You may log into Windows without full access or the administrator’s permission.
- Sometimes third-party applications also block opening files in windows.
- QuickBooks may need the new update, but you are using the old version for a long time.
- Improper installation of QuickBooks is also a cause of this issue.
- The server may be affected by a virus or malware attack.
- There is a big chance of a mistake that, if QuickBooks has downloaded payroll updates but not unable to install them on Windows, because of the Windows permission.
Points to remember before troubleshooting this error
Before fixing this issue you have to follow some steps, it may be possible that fix this error by just following the simple steps given below:
- You should click on the OK button, and do this continuously till you will get an error message updated 100%.
- After that, you have to close the QuickBooks and then open it again.
- After opening QuickBooks, right-click on it and select ‘Run as administrator’.
- Keep remembering that always use the latest version of the desktop.
By following the above steps, If still the error doesn’t fix then you should try some steps
- Use the data cable for the internet connection, and connect to the high-speed wi-fi internet connection.
- Then next is to open the control panel, whatever windows you are using just go to the control panel whether it is Windows 8 or Windows 10.
- After opening the control panel you have to search ‘Change user account control’ and open it. Then you have to do either of the following steps:
- You have to turn off UAC (user account control) by sliding the button toward “never notify”. If you are being asked for the password then enter the password and restart your system to update the changes.
- You can also turn on UAC by sliding the button toward ‘notify’. If you need to get the notification then you have to do this and enter the password for confirmation.
How to Fix QuickBooks Error File Specified Cannot Be Opened Issue
Here, we have mentioned all of the techniques, or solutions to fix the issue. You can check all of them;
Technique 1: Run QuickBooks & Windows, As an Administrator
- Go for the ‘Windows Start menu.
- And in the search bar, type ‘QuickBooks’.
- Now you can find out the results in the search window.
- After that, right-click on your using QuickBooks Desktop version, and select the ‘Run as Administrator option.
- Run the payroll update, and open the QuickBooks after the complete update process.
Technique 2: Update the Windows Permissions to Full Control
- Click on the ‘Windows Start’ menu, and type ‘File Explorer’ in the search bar.
- And launch the ‘File Explorer’.
- Now you need to find out the file of the QuickBooks Program. The file will be in the below location, and remember that the file must be in the .exe form:
- For 32-bit processor type, the file will be this path C:\program files\intuit\quickbooks (year).
- For 64-bit processor type, the file will be this path C:\program files x86\intuit\quickbooks (year).
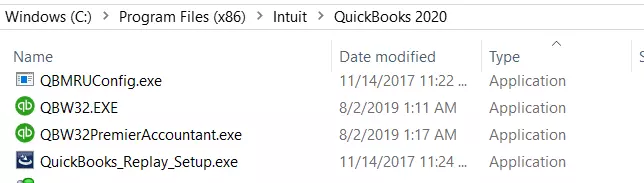
- Right-click on the right file, and click on the ‘Properties’ option.
- Select the ‘Security’, ‘Edit’, and then the ‘Add’ option.
- A new window will appear on your screen, type ‘Everyone’, and click ‘Ok’.
- Checkmark on the ‘Full Control’ option, and click ‘Ok’ in the Security window.
- After setting up all the things, click on the ‘Apply’ option, and the ‘Ok’ option to close settings.
Technique 3: Run Quick Fix my File
Run the Quick fix my file for the instant solution.
- Download the QuickBooks tool hub.
- And agree with the terms, and conditions of the tool to install it.
- Open the tool, and visit the ‘Company File’ tab.
- There you can get an option of ‘Quick Fix my File’, just click on it.
- And after the fixing process, click the ‘Ok’ option.
Technique 4: Verify & Rebuild the Data
If all of the above solutions do not give a satisfactory process to fix the problem then verify, and rebuild data in QuickBooks.
- Verify Data: File< Utilities< Verify Data< Ok
- Rebuild Data: File< Utilities< Rebuild Data< Ok
Technique 5: Run QuickBooks File Doctor
For all types of company issues, normally we first, use the QuickBooks file doctor tool to rectify the error. In this case, we can also run the file doctor tool to fix the problem. Here is the procedure to run the file doctor
- Access the QuickBooks file doctor, or use the tool from the QuickBooks tool hub from the ‘Company File’ issue section.
- After that, it will show two options to choose from. One is for the repair of the file in the latest released version, or for the current version.
- Select one of the options.
- This process will repair the affected file still, if you are facing the error one more time then, move to the next solution.
Technique 6: Check the Third-Party Application on your System
- Go to the windows or start of the Window, and type ‘Control Panel’ in the search bar.
- Click on the control panel, and go to the ‘Security and Firewall Settings’ option.
- Now in the ‘Security and Firewall Settings’ page change the security level to medium.
- And turn off the firewall, and antivirus for a short time, and observe whether the error persists one more time or not.
- If the error is still occurring then turn on them again.
Technique 7: Download QuickBooks to the Latest Version.
You can update QuickBooks Desktop to the latest released version for the data file error.
- Close all the running programs of QuickBooks, and restart the system.
- Open the ‘Control Panel’, and select the ‘Programs and Features’ tab.
- There you can find the ‘QuickBooks’ option, just a single click on it, and select the ‘Uninstall/Change option.
- Click the ‘Continue’, and the ‘Next’ option.
- The QuickBooks repair process will start now. Don’t exist, wait for the complete process.
- Click on the ‘Finish’, and ‘Restart’ options on the desktop.
- Restart the system, restart, and download the QuickBooks Desktop to the latest released version.
Technique 8: Run QuickBooks Install Diagnostic Tool
- First, close all the running programs QuickBooks.
- Download, and install QuickBooks diagnostic tool.
- And run the tool to detect the issue in the file.
Technique 9: Run Reebot.bat
You can also restart if you got stuck to start again fresh. For this, you have to follow the given steps.
- Close the Quickbooks first.
- Then next go to the folder where the reebot.bat file exists. For this, you have to go to the QuickBooks icon and then right-click on it. then go to the properties option and then select the open file location option.
- After getting the Reebot.bat file, you have to right-click on it and then choose run as administrator. But keep remembering that according to the Windows folder options settings the files open as either bat or reboot. While scrolling the files and names that display on through the command prompt doesn’t close the Windows manually.
- After completing the process Windows will close automatically.
- Cross-check whether the error is resolved or not but first restart your system.
The whole article was about the specified file error in QuickBooks. Hopefully, now you have an idea that why the issue occurs, and what are the solutions to fix the issue. Still, if you have any issues regarding this topic then you can contact the Intuit certified QuickBooks ProAdvisors through this number+1-844-405-0904 for an expert solution.
