Don’t know how to unvoid check in QuickBooks Desktop and Online? Then read this article, We have discussed how to unvoid a check, in QuickBooks Online as well as in QuickBooks Desktop. Also, we have shown steps on how to undo, void, or delete check in QuickBooks. Read this article to learn to unvoid a check, in QuickBooks Desktop and Online. For any assistance or help contact our QuickBooks ProAdvisor toll-free: +1-844-405-0904
Undoubtedly, QuickBooks is one of the best accounting software available in the market. This is the best accounting solution for small to large size businesses.
Its features are based on those of the needs of the small business. It comes with lots of features from all these features one is writing checks. And sometimes there is a need to void and unvoid a check-in QuickBooks. So, in this article, we will
Steps to unvoid a check in QuickBooks Online
You cannot unvoid a check after it has voided in QuickBooks. This situation can be resolved when you correctly re-enter the transaction in your account. The steps are mentioned below: –
- Open QuickBooks Online, open the transaction that you need to unvoid
- Now you need to click on the More option, you will get this option at the bottom of the page
- Later, insert the Audit History
- Select on the Show All option to show all the information that is original with all the edits that are done in the transactions
- At the time of entering the transaction, it is needed to make a record with the essential information
- Next, you need to re-enter the transaction that is voided by clicking on the back button in your browser
- By doing these steps, the records got updated automatically.
Steps to unvoid a check in QuickBooks Desktop
There is no option to revert an invoice that is once voided. There is the option you can use the Audit log to see and re-enter the details.
Follow the given below steps to locate the invoice.
- Select the Gear icon.
- Choose Audit Log within the Tools option.
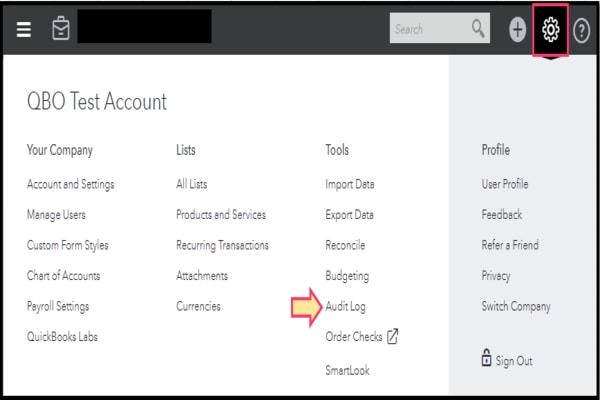
- Choose the User Date and Events filters from the Filter list.
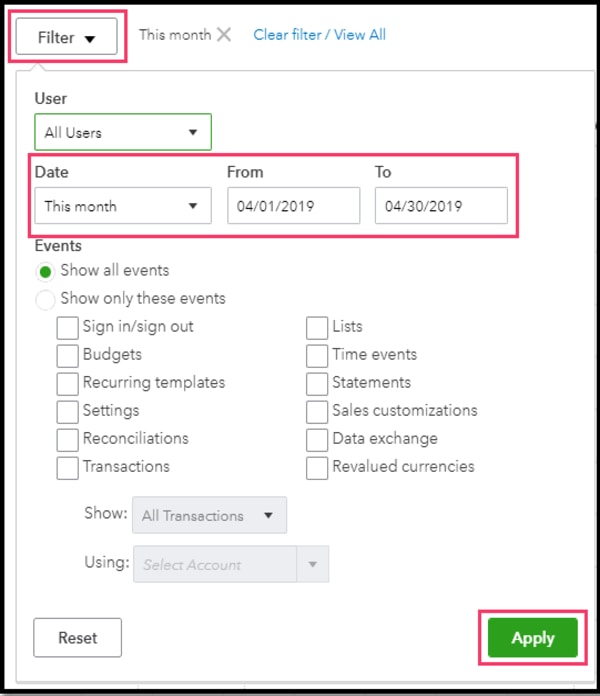
- Choose the Apply option.
- Navigate and locate the voided invoice.
- Click View, in the History column.
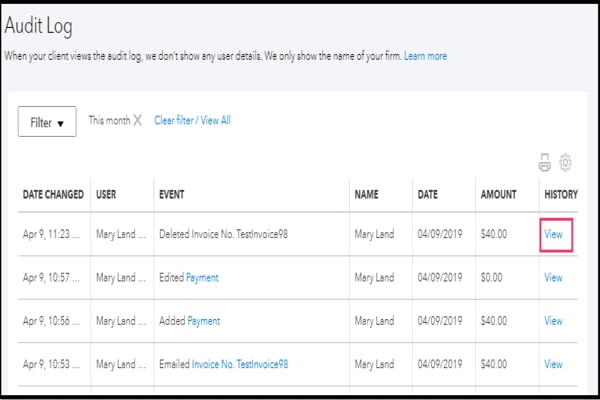
- After creating the new invoice with the same information then use the information from the Audit History.
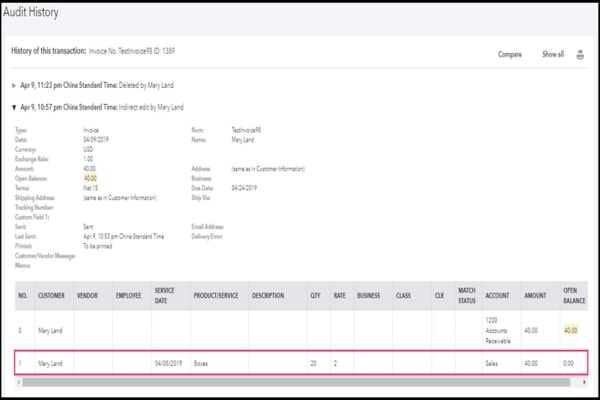
Note: When you reverse or retrieve the voided transaction, QuickBooks stores the details of the original transactions.
So, voided and the newly saved restore transaction in the Deleted/Voided transaction record.
After inserting correct transactions, then records should be updated accordingly. Now, hopefully, you are able to unvoid a check in QuickBooks re-added the voided transactions in QuickBooks successfully.
How to Find voided transactions in QuickBooks?
- If you want to see the voided transactions, first open the QuickBooks
- Now, look for the Gear icon and click on it
- Next, go to the Tools heading, and select the Audit Log option
- Now use the filters so that you can view the particular information that is needed
- Tick on the Apply button and then you see the list of the essential information.
If you need to hire our QuickBooks support team, you can dial our toll-free number +1-844-405-0904. Our team is here should you need anything.
