Do you know how to sync Square with QuickBooks? don’t worry about that here we will describe sync procedure steps in this article, you will follow these steps and sync Square with QuickBooks. You can make your business more flexible by integrating Square with QuickBooks!! Not sure how? Then follow this article, where you’ll get to know all the related information. We have coved important features, limitations, as well as steps to sync Square QuickBooks Integration. Later, we’ll also tell you how can disconnect the sync with Square. For more info contact us toll-free: +1-844-405-0904
As we know that small-scale and medium-scale businesses are using different types of payment methods to better serve their clients. Today, one of the most famous applications for sales transactions is Square. Business who has already harnessed the power of QuickBooks Online is able to seamlessly Sync Square QuickBooks Integration.
This is done with the help of Sync with Square: QuickBooks free application that within the QuickBooks Online app store.
Read also: What is Intuit QuickBooks Sync Manager and what it does?
Table of Contents
Features of the QuickBooks Online Sync with Square
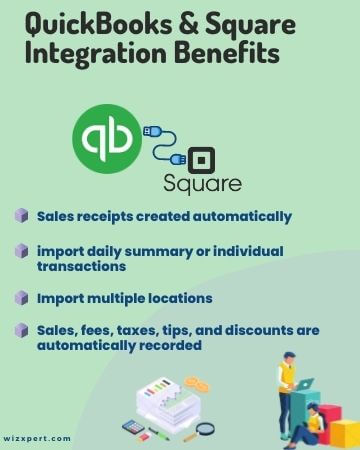
- It can Automatically import paid invoices from the Square as invoices, payments, and deposits into QuickBooks Online.
- It enters data in such a way that credit card payments are batched together as deposits, so they can be easily reconciled.
- Item details are preserved(providing the item names exit within QB Online) and sales data include taxes, tips, and discounts.
- Refunds are imported.
- With the help of a square, you can import data for up to 18 months of transactions.
Limitations of Sync Square with QuickBooks update
While QuickBooks and Square are more powerful together, it is most important to understand some of the limitations of the integration. Some of these limitations are:
- You can’t import buyer details such as name or email id. While viewing the data, they are all seen as “Square Customer.”
- A summary of daily transactions is not available. Presently, daily transactions come through one by one after settlement, meaning that a large volume of individual sales might be hard to see.
- Reviewing transactions before they are imported.
- Users can’t pay a QB invoice using Square.
- For multi-location businesses, there may be finite functionality based on how they are set up. If your position all operates under one QB account, then Sync with Square is the best application for you.
- A deposit is generated by fees accounted for when Square pays out to your bank account.
- Square for QB Desktop is inventing but not yet available.
- Square sails are imported as invoices and payments in the QB.
Important Items to check before installing
- You will need to be logged into the computer that has QuickBooks when you install the app.
- This QuickBooks desktop that you are installing commerce sync on needs to be running windows 7,8,10. Note: You currently can’t install commerce sync on a Mac.
- The best browsers we’d like you to install are Firefox or Chrome.
- The QB company files you wish to sync need to be open during installation.
- You require to sign in as the Admin and in single-user mode in QB for the install to work properly.
- We suggest that you reboot(turn off and then back on) the PC that you are installing on, prior to installing.
Suggested Read: QuickBooks Error Code 392: How to fix, resolve this error
Connect your QuickBooks Online to Square
Here are the steps to connect your Square merchant account and QuickBooks Online to download sales transactions prepared through Square.
- From the left menu, choose Apps
- Later, from the top, choose to Find apps.
- Insert Square in the Search apps field then choose to Sync with Square.
- Click on Get App Now.
- Go with all the prompts given on your screen to complete the process. Be sure to allow Intuit to enter your Square account.
The very first time while connecting your account, QuickBooks Online processes transactions for you on the last day. This will give you a day’s worth of transactions so that you can drive the import.
If you have not processed anything in 15 days, you will not see the transaction until you process the transaction using your Square account. For example, if you processed the transaction yesterday, and even one day in the past week, you would only see your daily batches from yesterday. After this everyday batch will be available for import.
Steps to Sync Square QuickBooks Integration
Here we will describe how to import your Square sales data into QuickBooks Online.
If you use Square to process payments, you can use sync with the Square app to insert data into QuickBooks Online. You will not need to do a separate transaction in QuickBooks for your Square sale – they will be automatically downloaded for you. Here are the steps for how to set up an app to add your Square and QuickBooks accounts.
Before you start to keep in mind these steps
The Sync with Square app has a few limitations that you need to always keep in mind.
- QuickBooks does not import your customers’ information from Square, like names or email addresses.
- If you own a business with multiple branches or locations and you don’t separate the accounting for each one in Square, you shouldn’t have problems with the Sync with Square app. However, if you need to track accounting for each specific location, you’ll need to do some extra work. The Sync with QuickBooks app only tracks one location. You’ll need to manually distribute the transactions in QuickBooks
- QuickBooks downloads new transactions automatically they are posted at the end of the day. However, QuickBooks does not have a single summary view of your daily transactions.
- Square only syncs with a QuickBooks online account. When you connect to Square and begin downloading transactions, you cannot import them into another QuickBooks Online account.
Step 1: Set up QuickBooks
You have to set some things in QuickBooks before you download the Sync with Square app.
Connect your bank account
If you haven’t already, connect the bank account Square uses to deposit money from your sales.
- Open QuickBooks and click on the Banking menu.
- Choose the Add account.
- Go with the steps to add the account you use to process Square sales payments.
Turn on the Sales Tax Center
Turn on the Sales Tax Center facility, if you haven’t yet. Even if you do not collect sales tax, this facility is required to work.
You do not require to establish a sales tax rate because QuickBooks manages everything for you when it downloads new transactions.
- First, click on the Taxes menu and after choose the Sales tax tab.
- Choose Set up Sales Tax.
- Go with all the on-screen directions to set up the feature. Be sure you need to add the same sales tax agencies that you use for Square transactions earlier.
Create new accounts in QuickBooks
If you haven’t previously, create new accounts in QuickBooks. You will use these to track your class sales, expenses, and fees.
Import Square products and services
This is optional but if you require that QuickBooks to use the same product and service items that you use in Square then you can import them. To do this follow these steps:
- First, go to the Square and export your products and services in a .csv format.
- Later, go back to QuickBooks.
- Click on Products and Services menu and import the list.
Always remember, if you do not import your current Square product and service items, then everything becomes a default “Square Item” label. You have to change them manually.
Step 2: Get the app
After the setup of QuickBooks, go with these steps:
- First, log in to QuickBooks Online.
- Later, go to the Sync with Square page in the QuickBooks Online app store.
- Click on Get App Now. This will begins the connection.
- Choose the company that you desire to connect from the dropdown menu.
- Fo with these steps to approve the connection. Log in to your Square account with the same sign-in information that you use for www.squareup.com.
- On the Primary Settings window, choose the Bank and Expense accounts (for fees and other charges) the same that you use to process payments in Square. Then choose the default payment method. You already create these accounts in “Step 1: Set up QuickBooks.”, choose Save Changes when you’re done.
- On the following screen, edit any settings if you want. When you’re ready, choose Connect.
While setup, you can also choose if you want to receive a daily email summarizing all your imported Square transactions, with any possible errors.
Must Read: QuickBooks Abort Error: How to Fix & Resolve
Step 3: Get transactions
QuickBooks automatically downloads your Square transactions, after you connect the app.
You do not have to manually create new square transactions in QuickBooks. Everything in Square is already downloaded for users. QuickBooks automatically downloads new transactions once a day at the end of the day.
To check duplicate transactions in QuickBooks, read this below steps:
- Do not use many apps or tools for download transactions from Square. Only use Syncing with the Square app.
- Do not import transactions using several tools for the date you have previously imported.
- Do not download transactions for overlaying dates.
Step 4: Manage your settings
If you want to edit settings after you connect the app:
- Log in to your QuickBooks online company, then click on My Apps.
- Choose Settings under Sync with Square.
- Choose Edit near to Basic Settings to change the default bank and expense accounts or the payment method.
- Click on Edit near Defaults for Unmatched Items to update your income account and sales tax code.
- Choose Save changes.
After saving your changes, all future transactions follow your new settings. Older transactions will not use the new settings.
Steps to disconnect the Sync with Square app
For QuickBooks Online:
- Choose Apps next go to My Apps, from the left menu.
- Choose the Action ▼ drop-down list, then click on Disconnect. Note: If in case you are unable to find the Disconnect option in the menu, then click on Settings, then find the Disconnect option on the settings page.
- Finish the short inquiry.
- Click on Confirm Disconnect to remove the app from your company profile.
For QuickBooks Online Accountant:
- Choose Apps next go to Firm Apps, from the left menu.
- Choose the Action ▼ drop-down list, then click on Disconnect. Note: If in case you are unable to find the Disconnect option in the menu, then click on Settings, then find the Disconnect option on the settings page.
- Finish the short inquiry.
- Click on Confirm Disconnect to remove the app from your company profile.
In Case, if you are not the user that connected the app
Only Admin users of QuickBooks Online can connect and maintain applications for their company or firm. But, for QuickBooks online accountants firms, only firm buyers or owners can connect and manage apps for a customer.
Steps to add Switch Admin of the app connection
- Choose Apps from the left menu.
- Look for the app you are interested in.
- Choose the app, next click on Get the app now.
- Examine the Authorization page and click on Connect.
- Examine the message details and click on Switch Admin.
- Modify the settings as needed.
- Be sure the app is now connected with your user ID.
I hope you will find the article useful and well understood how to sync square with QuickBooks and also steps to disconnect the sync with the square app. For more information or any query related to this topic, you can directly reach us by dialing our QuickBooks Helpline Number +1-844-405-0904.
