WiZXpert is here with the new article on how to use, set up, and create projects in QuickBooks Online to track project income, expenses, and profitability. This is only accessible for QuickBooks Online Plus, Advanced, and Accountant. The article here covers all the related details which should be delivered to you for a better understanding of how to set up and create Projects in QuickBooks Online. Still, having a problem contact our QuickBooks ProAdvisor through Toll-Free No, +1-844-405-0904
Projects feature assists you to keep tracking and organized all moving parts. You can also add project income and expenses, add past transactions for new projects, and manage project-specific reports from a single dashboard. This does it more effortless to handle your work and observe your progress. So let’s move further and discuss how to set up and create Projects in QuickBooks Online.
Table of Contents
Steps to set up and create projects in QuickBooks Online
Step 1: Turn on Projects
First, turn on the Projects feature if you have not already. Check out the below steps to turn on the projects:
- Open QuickBooks Online and click on Settings ⚙, and later click on Account and Settings.
- Now, look for the Advanced tab.
- Later look out the Projects segment and click on Edit ✎ to enlarge it.
- Click on the Organize all job-related activity in one place checkbox.
- Now, click on Save and close your settings.
The project menu instantly displays in the main navigation bar.
Step 2: Create your first project
Check out the following steps to create the first project in QuickBooks Online.
- First, go to the Projects menu and later click on the New Project.
- Now, give your project a significant name that you remember easily.
- Later, from the drop-down menu, click on the customer that you are working for.
- Now, add the records or details about your project.
- Click on Save.
As your business gets more work, you will see your list of projects grow.
Step 3: Add project income and expenses
As you have created your first project, now its time to start adding income and expenses. Go with the below steps to add project income and expenses.
Adding transactions to projects will not change how they classify or affect your accounts. You are just tagging them so that you can track particular project income and expenses.
- First, go to your project.
- Click on the Add to project to generate a brand-new transaction.
- Later, click on Invoice, Receive Payment, Expense, Estimate, Purchase Order, Bill, or Time.
When you choose to Add to Project, you will automatically tag new items. The time option allows you to record the same day of work by one of your workers. If you need to add a weekly timesheet to your project, then you have to perform some additional steps, then later add your timesheet. If you are not using QuickBooks Online Payroll, then Check out the additional steps to calculate your hourly time costs.
- Go to the Projects menu.
- Click on the Hourly cost rate. This shows the hourly cost rate windowpane.
- Choose to Add next to an employee’s name.
- Now, click on the calculator symbol to pull up the hourly cost calculator.
- Enter your employee’s hourly pay and business taxes on an hourly basis.
- You also need to add their extra employer taxes, employee comp, and overhead.
- Click on Add and then go to the save option to add their hourly cost rate, when you are done with the above steps.
- You need to repeat these steps for every worker.
- Now, click on Done.
If you’re using QuickBooks Online Payroll (Enhanced and Full-Service) then check out the below steps for add a weekly timesheet to your project.
- Go to the + New and click on the Weekly Timesheet.
- Later, from the drop-down menus, click on your employee and the week for which you are entering time.
- Click on the project from the drop-down menu to choose a customer or project. This step tags the timesheet to the project.
- Enter all the details in the timesheet. You can also edit a salary rate of an employee from a regular salary to other rates as required in the deadline.
- If you plan to invoice your client for a particular project hour, you can check the billable (/ hour) box and edit the billable rate (the price you are charging your customers).
Step 4: Add existing expenses and timesheets
You can also add expenses and timesheets (both billable or nonbillable) that you have created outside the Projects menu. Go with the following steps to add existing expenses and timesheets.
- First, click on the Expenses menu.
- Later look for the transactions and open the transaction.
- From the drop-down menu, click on the project from the Customer/Project. Do each for the item you want to tag. It is not the same as the payer for expenditure.
- Click on the Save and Close.
Steps to Add existing timesheets (billable or nonbillable):
- Open the sales menu and click on the Type column to order the list.
- Now, look for the timesheet and open the timesheet.
- From the drop-down menu, click on the project from the Customer/Project option. You have to do this for every employee’s time you need to tag.
- Click on the Save and Close.
Step 5: Add existing invoices and estimates
You can easily create new invoices for a project, but take extra care adding existing invoices.
You can simply generate new invoices for a project, but you need to take extra care in adding existing invoices.
The most desirable time to add existing invoices to projects is before they pay. If you add a paid invoice to a project, the invoice will be separated from the attached payment. It will also affect the state of the invoice might be unpaid. To avoid accidentally charging customers twice, you need to re-add payment.
We do not advise adding invoices that are associated with more than one transaction, billable expense, or timesheet. If you want to add a linked invoice to a project, then only the invoice is added. You must add transactions linked to the project and link them to the invoice.
You can add existing projections to projects until you convert them into invoices.
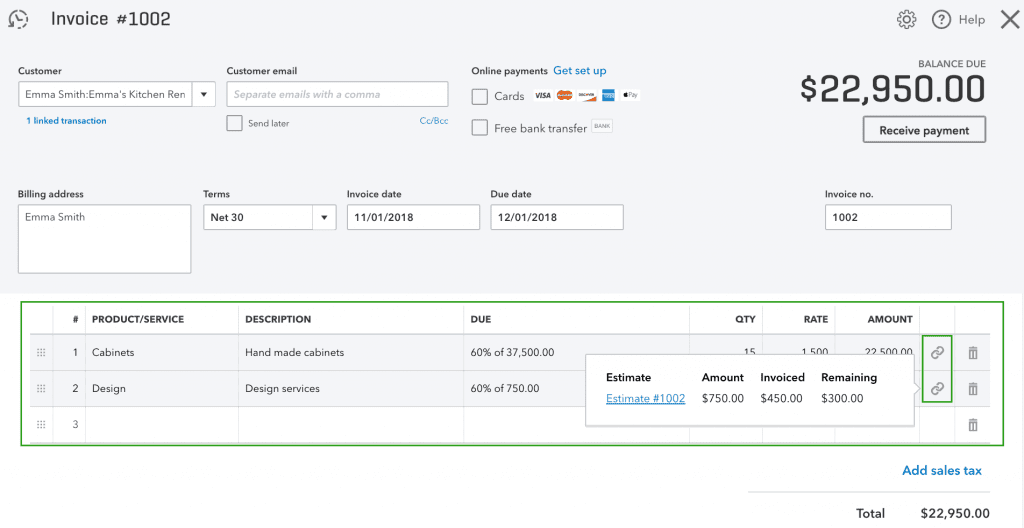
Step 6: Add Unpaid invoices to the project
Here are the steps to unpaid invoices to the projects in QBO.
- Start with the Sales tab and select the invoices option.
- Search the unpaid invoice option and click it.
- After that, click on the Edit invoice.
- Now, you have to choose the customer dropdown menu and then select the project.
- Hit the Save tab.
Step 7: Add Paid invoices to the project
Follow the Steps to add paid invoices to your projects in QB Online:
Note: Before going to the paid invoices steps, you have to turn off the Automatically Apply Credits.
Solution 1: Turn off Automatically Apply Credits
- Click on the Settings gear icon, then select Account and Settings.
- Open the Advanced tab.
- After that, in the Automation section click on the pencil icon to expand it.
- You have to turn off the Automatically Apply credits setting.
- In the end, click on the Save and Done tab.
Solution 2: Add the paid invoice to the project
- Firstly, Go to Sales and select Invoices to take me there.
- Find and select the paid invoice that you want to add to a project.
- Then choose Edit invoice.
- Now, select the Customer dropdown option and choose the appropriate project.
- Lastly, save all the changes.
Solution 3: Reconnect the payment to the invoice
- Navigate to the settings and choose charts of accounts.
- Search for the account where the payment was deposited.
- And then select Register.
- Now, select the payment for invoices.
- After that, click on the edit tab.
- Choose the invoice checkbox for appropriate payments from the Outstanding Transactions.
- At the end, click on the save and close tab.
Step 8: Track profitability
You can view the necessary cost and profitability information (“job costing”) on every project page. So you can easily track by yourself.
Turn off Projects
You must have to log in with the master admin credentials to turn off the Projects feature.
- First, go to the Settings ⚙ and look for the Account and Settings.
- Later, click on the Advanced tab.
- Look for the Projects section and click on Edit ✎ to expand it.
- Now, untick the checkbox Organize all job-related activity in one place.
- Click on Save and later select Done.
Hope, these will work for you to set up and create projects in QuickBooks Online if you have extra query or issue, then feel free to contact us by dialing our toll-free+1-844-405-0904 and get instant help from our Intuit certified ProAdvisors.
