Are you searching for solutions to QuickBooks Error 1334? QuickBooks is undoubtedly the best and most reliable account software currently. But as per its quick updates, most users have to face certain technical errors, which obviously affect the tasks and create trouble. To resolve this problem we have come up with methods which render their best solutions to fix it. If this issue is continuous then contact us toll-free +1-844-405-0904.
QuickBooks Error 1334 is also one of the errors which users face, quite often. In this guide, we are going to discuss the troubleshooting methods to fix the QuickBooks error 1334. Apart from this, we’ll also understand what this error is, and why it occurs!!
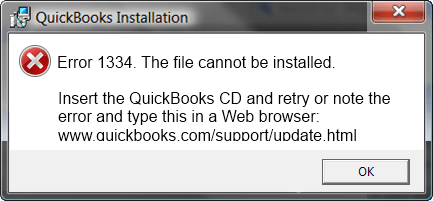
Let’s start with discussing what is QuickBooks error 1334.
Table of Contents
QuickBooks Error 1334 Introduction
As said, like most other errors in QuickBooks Software, error code 1334 is also very common. In general, it occurs mostly when there’s any .Net framework gets corrupted or an Installation file gets corrupted or deleted.
Following are the error messages which are commonly seen on the screen:
- Error writing to file [file name]. Verify that you have access to that directory. Error 1334.
- The file cannot be installed. Insert the QuickBooks CD and retry. Error 1334.
Now let’s check some of the symptoms commonly observed during this error.
Some Early Signs of QuickBooks Error 1334
Here’s a list of some of the most common symptoms of QuickBooks Error Code 1334:
- The computer freezes from time to time
- Windows become unresponsive
- The operating system responds very slowly to the keyboard and mouse inputs
- The program on the screen crashed
- If the system crashes continuously while running the same program
Note: It’s very important to know the point of occurrence of the error, as it gets quite easy to troubleshoot later.
Let’s discuss the reasons behind the occurrence of this error:
Reasons Behind QuickBooks Error 1334 Occurrence
It is very important to know the reasons behind the occurrence of any error so that one can avoid it in the future. So here’s a list of occasions why QuickBooks Error 1334 may show up on the screen:
- If QuickBooks Company Files are mistakenly deleted
- If any virus or malware attacks the system
- If the installation of QuickBooks is incomplete
- At any time when QuickBooks Software is running
- If the registry files get corrupted
- Windows files or QuickBooks software-related files are corrupt
Troubleshooting Methods for Solving QuickBooks Error Code 1334
Below are proven methods to help you troubleshoot and fix Error 1334 in QuickBooks. However, it is recommended to follow each and every solution wisely to avoid any unwanted trouble.
Solution 1: If the error occurred while Opening QuickBooks
- Go and Search and open the QuickBooks Company file.
- Then Locate the file with the extension ‘.qbw’
- Now Double-click the company ‘.qbw file‘
Solution 2: Clean Installation of MS-Windows
- Uninstalling and reinstalling Windows erases all the saved data from the computer’s hard drive and your system will run smoothly
- You can either choose a clean install window to clean out all the junk and unnecessary log files accumulated on your system over time from web surfing and other usages.
Solution 3: Adding or Removing The Program
The QuickBooks user can add or remove the program to fix this error. The steps to do that are mentioned below:
- First, you need to press the Windows key and then type MSconfig in the search bar
- Then you have to select the Boot tab
- Now you have to choose the save boot option with the network option
- Now Click on the OK button and choose the Restart option
- Once you complete the above steps then you need to allow the system to start in safe mode
- Now The programs you choose to run will start up.
- This process will allow you to get an option to open and run QuickBooks software without any obstruction
- Now you can open the QuickBooks desktop
- Click on the help button
- Next, you have to choose the update QuickBooks option and allow QuickBooks to run the required updates.
- Now go back to the start menu type MSconfig and also deselect the safe mode
- Now you have to Reboot the system for the changes to take place.
- After your system reboots in normal mode then you have to open the QuickBooks and install updates that pop-up
- Allow the updates to be finished and this would fix the issue
Solution 4: Try to Resolve Error 1334 Manually
If in case the above solutions don’t work then you can try the following troubleshooting steps as mentioned below :
- First, you need to log in as the administrator in your system
- Then Select “Accessories and Programs” > “System Tools” > “Restore”
- Now you have to choose the Restore my PC with an earlier date option and then click Next
- Now you have to choose the restoration point list and then click next
- Now you have to Select next again and then select the most recent system restore date within the verification screen
- Now restart your system after the repair
FAQs
When does QuickBooks error 1334 occur?
QuickBooks error 1334 occurred due to several occasions mentioned below:
1. In case you are closing the window.
2. It can occur anytime when you use QuickBooks.
3. It can also occur during the installation of QuickBooks.
4. While opening the Windows.
Can I fix the QuickBooks error 1334 with the help of the Diagnostic tool?
Yes, you can use the Diagnostic tool to resolve the QuickBooks error 1334. For this, you just need to run the Diagnostic tool from the QuickBooks. But before running the diagnostic tool, ensure that it is updated to its recent version.
How to resolve the QuickBooks error 1334 easily?
QuickBooks error is mainly caused by missing or damaged QuickBooks installation files so it mostly occurs while updating, installing, or opening company files. So you need to repair these installation files by the given steps:
1. You can fix it by installing the QuickBooks Install Diagnostic tool. It will help in fixing any problems related to QuickBooks Installation.
2. If the above method doesn’t work then you can repair the installation file manually. You can do this by renaming the file qbw32.exe.
How to activate the Microsoft .NET Framework?
To activate the Microsoft.NET framework, you need to follow the steps given below:
1. First, you need to go to the Start Menu.
2. Next move on to the control panel.
3. Now click on the Programs.
4. You can turn on and off from the given Window tab.
5. Now you have the option to choose a checkbox for the Microsoft.NET framework.
6. Check whether the checkbox is ticked or not if not then checkmark it and click on OK.
7. Now wait for the completion of the process by Windows.
8. After that click on Yes, If you receive a prompt to download the related files by linking to the Windows update
After properly following all the above steps you can expect the fixation of the QuickBooks error 1334. But somehow if you still getting the same error and it’s bothering you and hampering your workflow then you can always ask for a certified professional to get it done for you.
