QuickBooks Error Server Busy occurs when you working on QuickBooks Desktop. you will see on your screen server busy this action cannot be completed; You may see that an error message comes on your screen: Error: Server Busy. This action cannot be completed because the other program is busy. To fix this error, read the blog thoroughly and follow the given steps to fix the issue. If the issue remains or continues there then contact our QuickBooks ProAdvisor toll-free: +1-844-405-0904
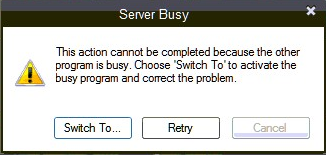
Let’s begin with the cause of this error:
Table of Contents
Why does QuickBooks Error server busy happen?
- Another program that is trying to work on QuickBooks Desktop is waiting for your feedback.
- See the Windows Update is running in the background or not.
- QuickBooks Desktop or some of its components were not completely closed when the last time you closed.
- Multiple computers have been set up to host the QuickBooks Desktop Company file.
- Firewall or other security software is blocking the QuickBooks Desktop update.
- There is a conflict between the QuickBooks Update Manager and any other program on the computer.
- A conflict with Intuit ProSeries (US) or profiles (Canada) can be a cause of conflict.
- Your network does not have enough resources to run the QuickBooks Desktop.
How to Solve QuickBooks Server Busy Error
Check your network resources. Then open the QuickBooks again. If you still receive the error server busy message, proceed with the following solution.
Solution 1: Close All Open Program
- If you have a program open, make sure there is no dialogue box in that program.
For example, a dialog box can open in Microsoft Word that is asking you to save the document. This is one reason that the server busy message may appear. - These programs have the reason of this error: Norton, Google Desktop, Windows Defender, Vista Security, Pivot Software Control.
- If you try to use selective startup in Windows, you should stop IntuitFCS.
- Webroot Spy Sweeper can cause this message. Disable Spy Sweeper temporarily while using QuickBooks Desktop, or run it in Gamer Mode. For more information, see them in the Webroot Spy Sweeper User Guide.
Solution 2: Check If Windows is Updating or Not
On your Windows taskbar system tray, see whether Windows is installing updates or not. If it is or needs to be installed, let it be done. Restart your computer directed by Windows. If no updates are going on, proceed with the next solution.
Solution 3: Check and Close all QuickBooks Desktop Components
- Close your data file and exit the QuickBooks desktop.
- Do right-click on the window taskbar and select task manager.
- Click on the Process tab.
- Finish one of the following related processes related to QB if they are listed. (Select each process and then click Finish Process.)
| axlbridge.exe | qbdagent.exe | qbpsevnt12r.exe |
| mrtmngr.exe | qbpsevnt17r.exe | qbpsevnt11r.exe |
| QBW32.exe | qbpsevnt16r.exe | qbpsevnt10r.exe |
| QBHelp.exe | qbpsevnt15r.exe | qbpsevnt09r.exe |
| qbdagent2001.exe | qbpsevnt14r.exe | qbpsevnt08r.exe |
| qbdagent2002.exe | qbpsevnt13r.exe | qbupdate.exe |
| support.exe |
- Now, start again QB Desktop & open your data file.
Solution 4: Use the Quick Fix my Program
Sometimes this error is because of the background processes of QuickBooks. Quick fix runs a quick repair on your computer and fixes the problem.
Step 1: Download and install the QuickBooks Tool Hub
The QuickBooks Tool Hub is a very user-friendly tool, all QuickBooks users use this tool to fix common errors. For better results with Tool hub, we advised using Tool Hub on Windows 10, 64-bit.
- First, of all Quit your QuickBooks.
- Next, you need to download the most recent version (1.4.0.0) of the QuickBooks Tool Hub from the internet. And save the downloaded file someplace where you can easily find it (you can save these files on an easily accessible folder like the Downloads folder or your Windows desktop). Note: If in case, you already have Tool Hub installed on your computer, then first check out the version of the installed tool hub. To check the version of the tool, first, go to the Home tab. Look at the bottom right of your screen, the version will be illustrated or you can also click on About to see the version.
- When the download completed, open the downloaded file (QuickBooksToolHub.exe).
- Next, proceed with the instructions that show on your screen, and agree to the terms and conditions to install the QuickBooks Tool Hub.
- When your installation process completed, then go to the icon and double-click on it on your Windows desktop to begin the tool hub.
Note: Sometimes, users are not able to find the Tool Hub icon, in such case, click on the Windows keys and go to the search bar and type QuickBooks Tool Hub and choose the program.
Step 2: Run the “Quick Fix my Program”
- Open the QuickBooks Tools Hub, and go to the Program Problems.
- Next, click on the Quick Fix my Program.
- Later, launch the QuickBooks Desktop and your company file.
Solution 5: Turn off QuickBooks Automatic Update
Check if you have any QuickBooks update pending or any other program is running in the background, if yes then you have to turn off QuickBooks automatic update. Follow the below steps to do this.
- Press and hold Ctrl+Alt+Delete on your keyboard.
- Next, click on the Task Manager, and then select the Startup tab.
- Now, go to the QuickBooks Automatic Update, and next click on Disable.
- You need to turn off the shared updates in QuickBooks Desktop, for this check out the below step.
- First, go to the Help menu and click on the Update QuickBooks.
- Next, go to the Options tab.
- Look for the Share Download option, click on No.
- Click on Close.
Solution 6: Repair QuickBooks
- To repair QuickBooks, very first you need to back up your company file.
- Next, restart your computer. This will terminate all the running programs and no programs will affect by the repair.
- Now, go to the Windows Start menu, and look for the search bar and type Control Panel, and click on it
Note: If you have Windows 8 or 8.1, then look for the “Control Panel” in the Windows Start menu. - Head to the Programs and Features and next click on the Uninstall a Program.
Note: If in case, you are not able to see the Programs and Features, then go to Programs instead. And next look for the Program and Features and click on it. - Next, on the list of Programs click on the QuickBooks, then click on the Uninstall/Change.
- Click on Continue, and proceed to the next step by clicking on Next.
- Click on Repair, and later click on Next.
Note: The repair will start right away, but it might take some time to finish the process. leave your computer as it is running, and use your computer when the repair is done - Once the repair is completed, then click on Finish.
Note: You might need to restart your computer to finish the repair. - Now, you need to update your QuickBooks to the latest release. This will make sure you have the most latest fixes and security updates.
Solution 7: Clean install QuickBooks Desktop
Completely uninstall your QuickBooks Desktop. Check if you have installed any Intuit ProSeries on your computer, you need to rename it.
- Go to the Windows Task Manager and look for the qbpsevntXXr.exe (here XX is the year of the Intuit ProSeries software). Note the year of the executable (the XX), in the file name.
- Launch the Windows Explorer.
- Find then open Intuit ProSeries folder for that year. This is normally C:\ProWinXX (the XX being the year of the Intuit ProSeries).
- Now, go to the 32bit folder.
- Find the qbpsevntXXr.exe, and give a right-click on it and click on Rename.
- Here you need to add “.old” to the end of the file name.
Example: qbpsevnt18r.exe.old - Now , close the Windows Explorer.
Steps to uninstall QuickBooks
- Go to the Windows Start menu. And look for the search bar and type “Control Panel”, now in the given searched list click on the Control Panel.
- Next, look for the Programs and Features or Uninstall a Program and click on it.
- Go to the installed applications, look for the QuickBooks Desktop on which you want to change the product code.
- Click on Uninstall/Change and then click on Remove. Click on Next, now continue with the given instruction on the screen to uninstall the program. If in case, you are not able to see this option, then log out and log in with Windows admin credentials like admin username and password.
Solution 8: Remove the QuickBooks Update Agent displaying the “Server busy” message
- Open the start menu and select the All programs after select Startup.
- Right-click on the QuickBooks Update Agent, select Delete and then click Delete Shortcut.
- You have to Turn off all shared updates in QuickBooks Desktop:
- Go to the Help menu and press on Update QuickBooks.
- Then, press on the Options window.
- Go for the Share Download option, choose No then close.
If Intuit ProSeries is installed on the computer
- Check Windows Task Manager for QbpsevntXXr.exe (which is the year of XX Intuit ProSeries software).
Note the year of an executable (XX) in a file name. - Open Explorer Browser.
- Find the and open Intuit ProSeries folder for that year. It is usually C: \ ProWinXX (XX is the year of Intuit ProSeries).
- Open the 32-bit folder.
- Locate qbpsevntXXr.exe, right-click and select Rename.
- Add “.old” to the end of the renamed file.
Example: qbpsevnt18r.exe.old. - Close Windows Explorer.
If the above steps have not resolved your problem, try the following actions with the guidance of the IT professional.
- Boot the SafeMode from Windows with Networking, start QuickBooks Desktop, and then restarting Windows in normal mode will often solve the problem.
- Try running QuickBooks Desktop and take action in Windows Selective Startup and then in Windows Safe Mode.
- If you are running a QuickBooks Desktop on a network, reboot your computer, and then reconnect your computer to all the mapped drives.
- Find out whether the backup or mirroring software is running on the server or network. If so, then it is actively scanning the hard drive, blocking access to QuickBooks desktop files and causing this error. Temporarily disable the software to see if the QuickBooks Desktop problem restarts or not. If it does not, there is a conflict with scanning software that should be solved with help from your system or network administrator (if you have one), the seller from whom they have bought the software or the hardware, the manufacturer or Software developer’s website, or a local computer consultant.
- If security software is installed on the server machine, it can scan new and updated files in the background and therefore lock the template file. To prevent this, either disable the security software or add them. DOC files to the conflict list. For steps on how to do this please see the documentation for your security software.
If you have any other queries or still facing Error Server Busy then dial our toll-free QuickBooks support number +1-844-405-0904.
