QuickBooks Banking error code 105 occurs in QuickBooks Online when your banking site encounters a particular type of problem or experiencing support work, or it can be inferred that a server problem with information exchange between the bank’s site or announcement organization and QuickBooks Online. Sometimes this is known as Banking Error 105 with error, which is caused by the downtime of the bank’s website. Go through the complete article and learn to fix the issue, and causes as well. Still, having an issue contact our QuickBooks ProAdvisor toll-free : +1-844-405-0904
Below you can check all possible causes and troubleshooting steps to fix this error in QuickBooks.
Table of Contents
Main Causes of QuickBooks Banking Error Code 105
These are the several causes of QuickBooks Banking error code 105:
- This error happens due to the bank and financial issues such as changing details.
- Deleting a downloaded file or imported file can also result to a banking error 105.
- The poor Internet connection can also be the cause of Error code 105
- The presence of an outdated or unsupported system of QuickBooks also results below the site
Solutions to Fix QuickBooks Banking Error 105
See the list of solutions for QuickBooks banking error 105. Following is a list of solutions. Note the following information before examining the solution:
- Review the name of your financial organization
- Check the bank name is being chosen during the account setup.
- Verify the URL that you use to connect with your bank outside of QuickBooks Online
- What records compose: You will associate with business, personal, wealth administration, etc.
Solution 1: Update the QuickBooks
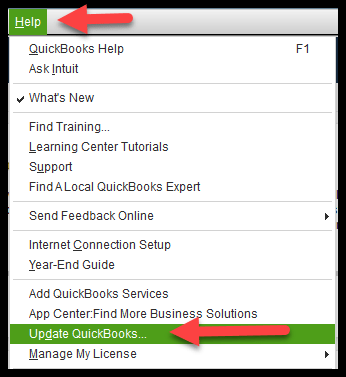
Follow these steps to update QuickBooks:
- Use the update button first under QuickBooks and update your account and after trying to run three manual updates.
- Make sure to go through the latest and advanced third-party applications and tools and the system setup of the latest version.
- Now, go through the appropriate login to your bank’s site, using the relevant available online banking URL.
- You have to check messages, notifications with a successful login from your bank indicating that something is not working.
- Then ensure your account details, summary, history, and transactions without any obstacle.
- To fix a permanent error, check it after one day so that your bank gets enough time.
- If the above problem still continues for more than 24 hours, then you have to contact online customer support such as the following details like name, bank name in account setup, outside of QuickBooks Online when using URL, And associated with the type of account.
Solution 2: Connect your bank accounts in QuickBooks Online
Follow these steps to connect a bank account to your QuickBooks Online:
- Select Banking from the left menu
- Find the name of your financial institution, if you earlier not added a bank.
- Choose Add Account at the top right and find the name of your financial institutions, if you have previously connected a bank
- Choose your financial institution from the list
- Insert your User Id/ Login Id and password for the financial company website and click on Continue
- If your financial institution demands then perform all the additional security verification steps, and choose Securely Connect.
- Select the bank symbol on the left side of the account you want to connect to and select the Account Type drop-down menu to choose a bank or credit card account.
- In case, If you do not have the account earlier then look for the +Add new and click on it to create a new account, You need to select both a Bank or Credit Card account.
- QuickBooks downloads the last 90 days of online transactions that will automatically download your banking and credit card transactions overnight when you first connect your account and going forward.
- Click on Need a shorter date range if you have a shorter length of time
- You will be taken back to the banking page after your download is over.
- From a financial institution that you can view, classify and accept QuickBooks, The For Review tab will include downloaded transactions
Solution 3: Manual update of QuickBooks
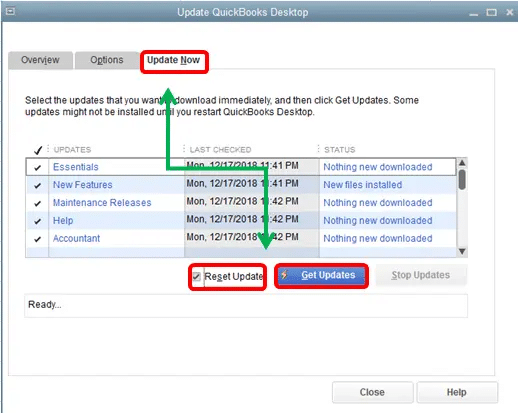
Follow these steps to manually update your QuickBooks:
- Choose Banking from the left menu.
- Click on the Update button in the upper right-hand corner.
- Select to remove undesired accounts, if you only require to update some of your accounts,
- Select Update Now.
- Insert your MFA(Multi-Factor Authentication) credential (need to completed within 2 minutes of the box appearing) if required and after choose to Continue Update.
Solution 4: Check your bank or credit card’s website
To verify whether everything working smoothly from the bank side or not you need to follow some steps:
- First, you need to go to the bank/credit card’s website and log into it.
- Check the notification or any alerts. If you are unable to log in then contact the bank support team directly.
- Next, you have to check your account history, transactions, and account pages. If still, you are not able to see all of these then there is a connection issue with your bank server.
Online banking performs a very significant role in QuickBooks accounting software in day trading and also significant attention is required to fix these error codes, if the above steps do not solve your problem then reach to our QuickBooks support team by dialing +1-844-405-0904 and have this QuickBooks banking error code 105 resolved by our Intuit certified experts.
FAQs
Why does QuickBooks not download bank transactions?
There are many factors that QuickBooks not download bank transactions. You need to check your account for messages, alerts, or notifications. Also, check if any display issues while navigating the website. These may prevent new transactions from being downloaded into QuickBooks. Look for any notifications regarding new security requirements on the website of your bank.
How to fix bank errors in QuickBooks?
You can fix this error by following the given steps:
- First, go to the Bookkeeping and then select transactions.
- Next, select bank transactions.
- After that, choose the title for the bank transaction
- Now go to the edit icon tap on it and select login info.
- Now you have to update your information.
How to download bank transactions into QuickBooks?
To download the bank transactions in QuickBooks, you need to follow the steps given below:
- Go to the Bookkeeping.
- Then click on Transactions.
- Next, select Bank transactions.
- Choose the blue tile for the account that you need to upload the transactions into.
- After that, choose the link account drop-down.
- Upload the file.
- Choose files and then select the file that you want to download from your bank.
