Facing the problem related to message no new transactions when importing web connect file in QuickBooks? Then, this article is going to help you to fix this issue. Here in this article, we have mentioned solutions to fix up this error and you may also learn the reason behind this error, which is mentioned in the article. Reading the article enables you to resolve this issue inefficient manner. Still facing the problem, we are here to help you +1-844-405-0904.
Sometimes when you are going to import a web connect file you will get a message no new transactions. This is an error message in QuickBooks but there are some solutions also available for this problem and we will go to find the solutions in this article but before finding solutions there are some reasons also available for this issue so let’s check the reasons why this problem is happening.
This message is occurring due to any of the following reasons:
- It might be possible that transactions have already been imported before.
- or the file of the QuickBooks company has been damaged.
- or maybe the web connect file does not have any latest transactions.
- or there are also some chances that the statement of a web connect file is covering the old date When the company files imported.
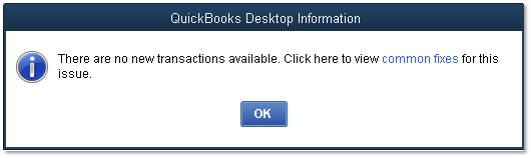
Now I am going to tell you some solutions to follow them properly. don’t make any type of mistake but if your issue didn’t get fixed so follow your solution again but then also if your issues didn’t get fixed then you can contact the technical support team of QuickBooks they will help you to fix your problem. you can ask them also they will properly guide you.
Solutions for message no new transactions
Solution 1: see the dates
Check whether the dates of the web connect file are correct or not overlapping. Let’s see an example If you imported and downloaded any transactions from September 1 to 30 So your date range of the current file should be on October 1 and later check whether it is or not. If you find that it is before the date so you should correct it because this is the reason for your problem.
Solution 2: changing the mode to the register mode
- First, you need to select preferences in the edit menu.
- Now you will see an option checking At the left pane Click on that And then you have to go in the company preferences tab.
- After this click on the Classic mode button from the bank feed section.
- Now click on Ok.
Solution 3: try to install in the test company file
Making the test file and installing the transaction for the bank feed, Can help us to check whether is the company file having any issue or any other type of problem or not. Web connect a file or the bank account.
- First, you need to click on the new company in the file menu.
- Now either you can click on start setup or click on express start
- Then fill in your all business details, In the setup window of QuickBooks and then click on create a company.
- then choose to start working.
- On the test company which you have created, add this to the chart of accounts bank account is having some issues
Do this-
- First click on the chart of accounts from the list-menu
- Under the chart of the account, you will see a drop-down of accounts that choose new.
- Then select the bank which is for the account type, click on continue
- Provide a name to the account checking.
- After this, choose to save and close.
- Then set a bank feed account.
- If you want to test the account then you can install bank feed transactions.
If the latest transaction is installed to the new file: there might be some issues regarding the bank account and company file. Follow solution 4.
But if the latest transaction is not installed in the new file: There might be some issues regarding the web connect file. follow solution 5.
Solution 4: first deactivate then create then merge then reactivate
- First, the bank feed of an account needs to deactivate it. It
- Now make the new bank account.
- First, under the list menu choose an option the chart of accounts.
- Now you are in the window of the chart of accounts, choose new by right-clicking anywhere.
- Then for the account type choose the bank.
- Now type the bank name in the account name field.
- Click on save and close.
3. Then we need to merge both the accounts and change the name of a previous account with the new account name.
- First in your old account right-click on it and choose edit.
- And enter the new name of the account and in the account name field.
- Then you will get the merge dialog box, click on the yes button.
4. Then for the bank feeds set the merged account.
Solution 5: Web connect file review and installing for the obvious errors.
- First, install and store that file on your desktop.
- Do changes in the file: Right-click on it then click on open with Then click on a notepad.
- For the common errors check the downloading.

The character that is wrong or invalid removes them. Check the file properly and other characters also.
- The data which is not there add and edit them
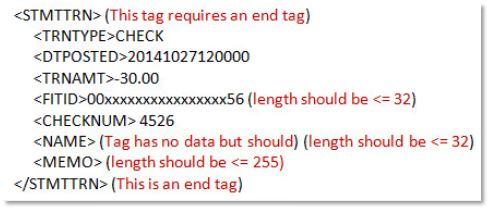
All the tags which were there should have proper data.
If you find that the name of pay is exceeding the limit of character, And the rest of the information of the payee will be placed in the memo field. And the QuickBooks software is not able to automatically match the Information of pay in the memo field. It should be manually matched.
If you find that the bank Identification information is not available in yours.QBO file. Then the transactions will not import.
- Click on the version of your QuickBooks which are you using to find the different bank identification information of your bank account.
- 2020 version
- 2019 version
- 2018 version
- 2017 version
- Then you need to find the official name of the bank for that you can click on the Control + F On the keyboard. Now you will see the five-digit number inside of the bank account name and write it down.
5. Store the file (.QBO).
6. Then before importing the file take the backup of it.
What to do if the above solution is not working for you?
Take help from your bank.
- Responsibility of the format of.QBO download and content is of the financial institution. If the formatting of the.QBO file is not correct. So There are some chances that the importing of QuickBooks can fail.
- Supporting channel of banks: All The Financial Institutions of the Canadian and U.S. that support the Installing and importing into QuickBooks. They have a merchant service Agreement (MSA) by intuit.
- if you want them to assist you properly so when you are contacting them. Ask them to transfer the bank representative. Which is familiar with the QuickBooks
- So you have to give the same error message to the bank. And give the copy of that problem Installing file for review.
- But after following these steps also you are facing the same problem Like receiving, forwarding, installing, or importing the files of the web connection. And then not give you any resolution, Then Collect all the log files of online banking. Then contact the technical support team for following the next steps They will assist you properly they will give you some steps you need to follow for fixing your issue.
These are some solutions you need to follow properly but by following these solutions if you didn’t get your problem fixed then there might be chances that you are missing any step, in that case, check all the steps properly and follow them again.
Closure
So you will get your solution for the Message: “No new transactions” when importing the web connect file. These are very effective solutions and you can follow them anytime. But if you want any help then feel free to contact our technical support team by dialing our toll-free (QuickBooks) and get instant help from our intuit certified proadvisor.
