Looking for the steps to manage connect to PayPal app transactions in QuickBooks? In this article steps to set up, along with connecting with clients are mentioned with real-time images of process flow to provide you a better understanding. Connecting to the PayPal app allows you to manage your PayPal transactions in the same manner as other bank transactions. Once connected you can easily edit, classify, and match transactions in QuickBooks. So, here will discuss how to manage, connect to PayPal app transactions. For More Detailed Info. contact us on Toll-Free:+1-844-405-0904
Table of Contents
Steps To Manage Connect To PayPal App Transactions
Connect to PayPal
Always remember, if you are using the PayPal app then you will not see transactions that are duplicate or intermediate state. This needs authorizations, temporary holds, and reversals.
The below-discussed table will help you to understand how to manage to connect to PayPal app transactions within QuickBooks Online.
| Transaction Type/Item | Handling within QBO |
| Income / Sales | You can create a Sales Receipt or a Deposit with each “money-in” transaction: Sales Receipt: In sales receipt, you will view the gross amount, net amount, and fees for each income transaction. Detailed line item level data will be fetched from PayPal. Each product/service on the sales receipt will be linked with its own income account within QuickBooks Online. If you have already entered your QuickBooks online, you can also match existing invoices and sales receipt Deposit: In deposits, transactions will be recorded in the For Review tab so you can choose and assign the appropriate income account. Item details will not be covered in a Deposit transaction and will simply be classified in an account. |
| Expenses | When a PayPal account is used for purchases, and expenses will display in the list of transactions on the banking menu for transaction classification. |
| Fees | The fees associated with the sales transaction will come in the form of expense transactions with the sales receipt. Note: The fee is added to the compound deposit. You will not see a separate fee on the transaction list. The fees will be categorized into a PayPal Fees account. The fee is not added to the PayPal Fee Expense account until the sales transaction is added to QuickBooks or matched to the existing transaction. |
| Funding transactions | Transfers: The movement of money between bank accounts and PayPal accounts will display as a transfer. It will also display as a transfer if you are funded through PayPal to a bank account or credit card. You can also generate a rule to show QuickBooks which account is transferring to/from (see Using Bank Rules). |
| Sales tax | If the sales tax is turned on, it is mapped on setup. Follow the below steps to edit: First, open the Banking menu or Transactions menu and later click on the Pencil Icon on the PayPal card. Click on Edit Settings, then select a new rate. |
| Customers | The suggested customer is shown in the bank transaction list, but if it’s not yet in QuickBooks, create the customer by using the Payee drop-down. The recommended customer is displayed in the bank transaction list, but if it is not showing in QuickBooks then you need to create the customer manually by using the Pay drop-down. |
| Vendors | The recommended vendor is displayed in the bank transaction list, but if it is not showing in QuickBooks then you need to create the customer manually by using the Pay drop-down. |
| Items (Products / Services) | The sale of the product/services will sync as a line item upon receipt of the item name within the PayPal and QBO match. Unless items will seem like “PayPal Sales” on the sales receipt line description. |
Steps to Set up Connect to PayPal
- First, log in to QuickBooks Online with the admin credentials.
- Click on Apps from the left-hand menu.
- Find the option Connect to PayPal.
- Click on Get the app now.
- Check the box for the accurate file, then click on Install.
- Click on Let’s do it.
- Click on Give permission to authorize Intuit to fetch data from your PayPal account.
- Now, insert your email address that is linked with your PayPal account then, later.
- If in case you do not have an account earlier, you will be advised to create first.
- To create a new account, you have to go back to QuickBooks Online and need to restart the connection process.
- Log in to your PayPal account.
- Click on Agree and Connect to authorize the synchronization,
- Click on Return to Intuit once your connection is fixed.
- Choose the PayPal Bank where you will get all your PayPal transactions, later click on Next. Note: Basically, this is different from your bank account and is made automatically for you to set up.
- Click on the sales tax rate that will apply to all imported sales transactions, then later click on Next.
- If in case, you have historical transactions then click on the date you would like to begin for importing, then click on Done. Note: You are allowed to import up to 18 months of historical transactions.
Steps to set up Connect to PayPal for your Client
- First, log in to your QuickBooks Online Accountant account, and later open your client’s books.
- Now, browse https://qbo.intuit.com/app/paypalconnect.
- Insert your client’s PayPal login credentials like your username or password. Note: It is compulsory to login with the master Admin’s PayPal credentials. The Master Admin is the only one who will allow permissions for the application to connect to your PayPal account. Your credentials will not work for you if you are an accountant and invited like an additional user,
- Now try to connect with your client’s QuickBooks Online account.
- The PayPal account appears on your client’s Banking menu or Transactions menu if you are successfully connected with your client book
Steps to updates transactions in the Paypal app
Open the Banking menu or Transactions menu. Every transaction that is processed by PayPal displays in the For Review tab within 2 hours. The app gets updated every 15-30 mins.
Note: The Update button will not work to update your PayPal transactions.
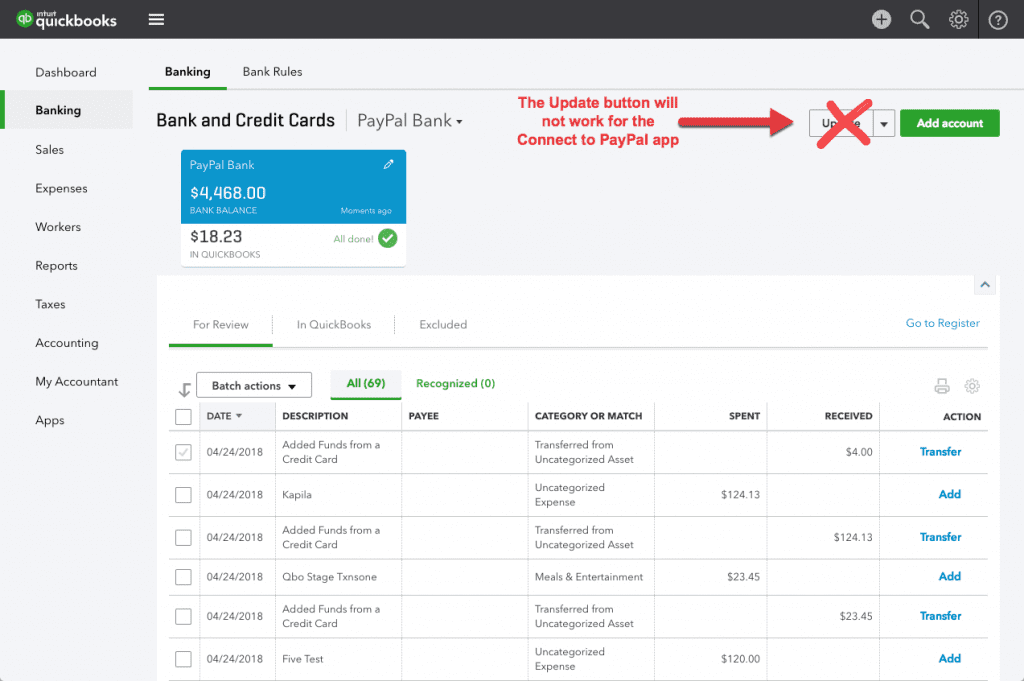
Steps to Match items in Connect to PayPal app
A product/service item inside QuickBooks is associated with an income/expense account. It lets you attribute distinct line items to other accounts. While importing the transactions from PayPal, PayPal connects matches all the items in a transaction in QuickBooks with products/services. These matching patterns depend on the item name.
- it uses the matched product/service if it matches with product/services items.
- If in case it does not match with product/services items then it uses the default item that is known as PayPal Sales and also renews the line information with the name of the item given by PayPal.
In some cases, even when the item name matches, it cannot use a transaction on either of two reasons:
- Reason 1: The matched product/service in QuickBooks is not chosen as a salable product/service – if I sell this product/service to my customers for a checkbox, not selected, Connect to PayPal will fail to import the transaction sale.
- Reason 2: Matching product/service in QuickBooks is a category, not a product. A product category is a feature that is utilized to list related products/services. Even if the name coincides with the PayPal transaction, it cannot be used as a product of sale.
In these cases, you’ll see the default PayPal Sales line item and the description with the item name from PayPal. This way, the transaction is still imported with details provided.
In such situations, you will see a description with the default PayPal Sales line item and the item name from PayPal. In this method, the transaction is yet imported with the given details.
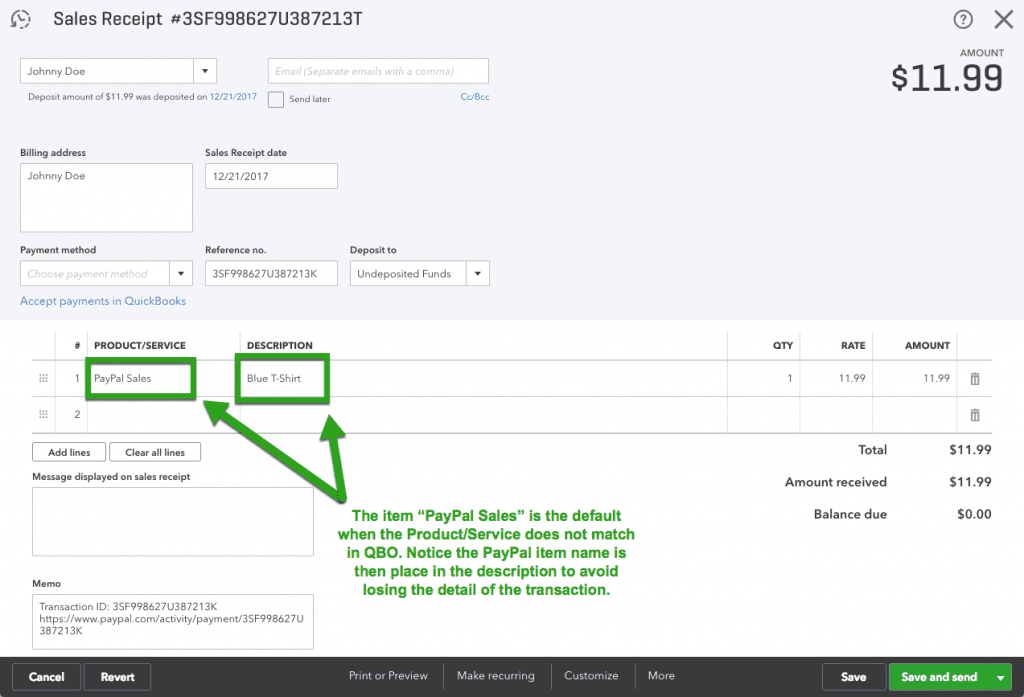
Frequently Asked Questions
Yes. The Connect to PayPal app allows more than one or multiple PayPal accounts for QuickBooks Online.
You can allow the automatic add feature to enable the app to import your PayPal sales transactions without reviewing them. Go with the following steps to do the same.
- Log in to your QuickBooks Online with all admin credentials.
- Now, look for the Banking menu or Transactions menu.
- Navigate the PayPal bank card, and later click on the Edit (pencil) symbol.
- Click on Edit Settings.
- Check the Auto Add Transactions box, Below the Other section.
You can use bank rules to save time for classifying transactions. The recommended rules for PayPal involve:
- Bank Transfer: If the bank statement has money added from the bank account or withdrawal from a bank account, then simply make a transfer and fixed the account to the bank account. Be sure to define the credit card account how you will transfer the money from PayPal.
- Credit Card Transfer: If there are credit card-linked funds in the bank statement, make a transfer and set the account to a credit card account. Define the credit card account to which you will transfer money from PayPal.
PayPal expenses that are paid with a bank account are reflected on both of your connected PayPal account and your connected bank account. The most reliable method to manage these transactions is as follows:
- You can add both transactions on the PayPal account, and
- Match the transfer on the PayPal account the transaction with the transactions.
First, add more detailed information, such as the seller’s name and address, to QuickBooks on behalf of PayPal.
PayPal expenses paid via credit card are reflected on both your connected PayPal account and your connected credit card account. The most reliable method to manage these transactions is as follows:
- You can add both transactions on the PayPal account, and
- Match the transfer on the PayPal account the transaction with the expense on the credit card account.
First, add more detailed information, such as the seller’s name and address, to QuickBooks on behalf of PayPal.
The settings of the Connect to PayPal app cannot be controlled like a traditional app connected to QuickBooks Online. Check out the below steps for the same:
- First, log in to QuickBooks Online with the admin credentials
- Later, click on the Banking menu or Transactions menu.
- Click on the Edit (pencil) symbol on the PayPal Bank account.
- Now, click on Edit Settings.
Here are the following steps to disconnect from the Connect to PayPal app.
- First, log in to QuickBooks Online with the admin credentials
- Later, click on the Banking menu or Transactions menu.
- Click on the Edit (pencil) symbol on the PayPal Bank account.
- Now, click on Edit Settings.
- Click on Disconnect PayPal.
No, in Recent times, the Connect to PayPal app does not support multi-currency (currency conversion) transactions and reconciliation.
Hope, you will understand the several steps to manage Connect to PayPal App transactions. But if you facing any issue with Connect to Paypal app transaction then you can contact our Intuit Certified ProAdvisors at any point of time by dialing our toll-free+1-844-405-0904 and directly get-in-touch with our expert technical team.
