Here we’ll learn how to create or edit a Quicken invoice or an estimate. So, just go through the article in order to enhance your knowledge deeply. Well, if you want then you can create an estimate in order to list goods. And that will help you to provide services to a prospective customer. Read the article to get all the information and solutions to your query. For any suggestion or help contact us toll-free: +1-844-405-0904
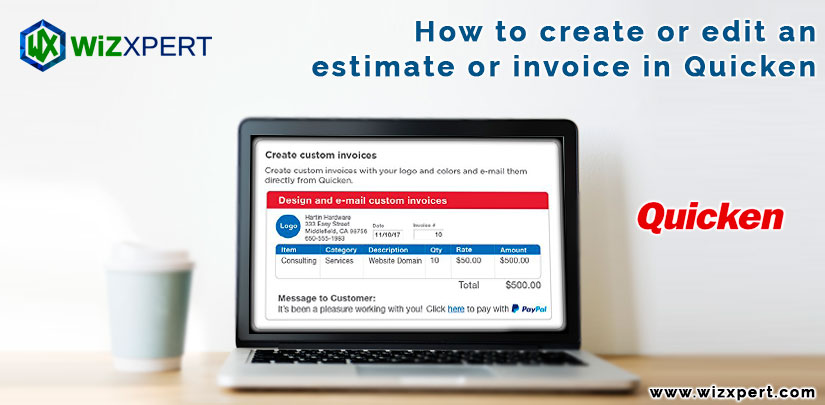
When you enter or print the estimate there is no change in your income. The reason is that there is no guarantee that you’ll complete the transaction. Sometimes there is an error in downloading transactions.
Therefore, when a customer accepts your estimate, at that time you can easily make any necessary modifications to it. Also, you can convert it to an invoice. Although the invoice appears in the invoice account which you select, with the next sequential invoice number.
As you convert estimates directly to invoices, the two forms look very similar. Also, it requires you to fill in most of the same information, such as the customer, date, and billing address. You also need to enter details about the products and services you sell.
And, hence these are referred to as Quicken invoices. Well, there is no need to create an estimate to convert to a Quicken invoice. Therefore, you can simply create a Quicken invoice whenever you need to bill customers for the products or services they bought for you.
Moving further let’s discuss more topics in detail;
Table of Contents
How to create an estimate or Quicken invoice
In order to create an estimate, you need to select the appropriate option;
To create an estimate: You need to click the Business tab, then click the Business Actions and choose Invoices and choose Invoices and Estimates > Create Estimate.
To create a Quicken invoice: Just click the Business tab, then click the Business Actions and choose Invoices and Estimates > Create Invoice. Also, you can select an invoice template according to your choice.
Now, in the Customer field, you need to enter the name of the person or firm with whom you are dealing, or select the name in the list.
Is it necessary to enter this customer every time?
No. When the first time you enter a customer name, QuickFill memorizes the name. And the next time you create an estimate or invoice for that customer, you can select it in the list.
In the Project, you need to enter the project/job name or select the name in the list. Well, this can be considered as optional.
More to know
In case you are entering a project/job for the first time then Quicken displays the New Project/Job dialog for you to complete. It is seen that the names of closed projects/jobs don’t appear. Now, in the Layout list, you can select the layout according to your choice. Quicken will display the layout you have used before.
If you want to create a new layout then you can also click Customize and go to the Forms Designer. So, in this way, you can create a new layout in the Forms Designer and then go back to your invoice or estimate. After that, you can easily apply the new layout.
What’s the reason that the form doesn’t look like my customized layout?
Well, the Quicken Invoice and Estimate dialogs in which you create specific invoices or estimates are for data-entry purposes only. Although the dialogs will contain the same fields as your customized form layouts, they may not accurately reflect the appearance of customized form layouts. But, you’ll find that your form will appear correctly when you print or email it. Select the tag for the business, in the Business Tag list.
What kind of tag is needed to enter this field?
In order to enter this field, you should enter a tag that is associated with a business.
How does Quicken use this information?
Here, Quicken automatically appends the business tag that you specify to the category for any invoice items you enter in the Item field, by using the format category/business tag.
Point to remember: There is no need to include one business tag at the invoice level and another business tag at the invoice item level. And the reason is that Quicken will not be able to determine which business the invoice item belongs to.
In case, you want to include business tags at the invoice item level, then you should leave the Business Tag field in the invoice blank.
Now, enter the name and address in the Bill Pay To field. In case, your form displays the Ship-To field then just enter the ship-to name and address. Or with the cursor on the top line, press the ‘(apostrophe) key in order to copy the information from the Bill To area. If Quicken displays today’s date, then you have the option to change it using the pop-up calendar or by typing over it.
Now, if your form displays the Due Date field then you can enter the expected date of payment. Let’s understand by taking an example. In case your payment is due on receipt then enter today’s date. And the default due date is the invoice date plus 30 days, but if you want then you can change it.
Is it possible to enter a note about the due date terms?
Yes. In case you want to enter information about the due date terms, like On Receipt then enter the text in the Customer Message field.
Quicken simply prints the message in the lower-left corner of the estimate or invoice. So, you can use print preview in order to see exactly where the message will appear.
If your form displays the P.O. The number field then enters the customer’s purchase order number just for tracking purposes.
Click the drop-down arrow in the Item field, in order to display a list of available invoice items.
Now, you need to select an item in the list. You’ll find Quicken fills in the category, description, and also rate or price based on what you specified when you created the item.
And, if you include a tag with the category then Quicken will display that as well.
What happens if the invoice item you want isn’t on the list?
- In that case, you just have to enter a new name. Quicken will ask if you want to add a new item.
- You need to click Yes, enter the information, and then click OK.
What happens when the invoice item includes a business tag?
It does not include one business tag at the invoice level and another business tag at the invoice item level. And the reason is that because Quicken will not be able to determine which business the invoice item belongs to.
In order to include business tags at the invoice item level, you need to leave the Business Tag field in the invoice blank. Quicken will display a T in the Taxable column if you charge sales tax for this item. And, you need to click in the Tax column, if you want to turn tax tracking off for this item.
How to add an account for sales tax?
When you create, and invoices/receivables account the first time then Quicken creates an account called *Sales Tax* in order to track the tax you charge your customers.
Enter the number of items you are selling, in the QTY field.
More to Know
- Quicken automatically updates the value in the Amount column for you which is based on the quantity multiplied by the rate.
- You can select a message in the list, in the Customer Message field, or enter a new one.
- If you find any taxable items in this invoice, enter a tax rate in the Tax field.
- So, at this point, you can either email the estimate or invoice to your customer or mail it.
- After that click Save and New in order to record the transaction and open another form. Or also you can click Save and Done if you are finished entering invoices or estimates.
Important note: If you want to invoice a customer for the same items on a regular basis then you don’t need to re-enter the same information each time. You can instead copy the original transaction to a new line in the invoices/receivables register and modify it as needed.
You can simply select the invoice transaction which you want to copy, choose Edit menu > Copy Transaction. Click a new line in the register and choose Edit menu > Paste Transaction, just make any changes you want, and click save.
How to Edit the information on an estimate
- At first, click the Business tab in order to open the Estimate List, then click the Business Tools and choose Estimate List.
- Next, select the one you want to change, in the Estimate List, and then click Edit.
- After that make changes where it is necessary.
- Now click Save and Done.
How to Edit the information on an invoice
- Firstly, you need to open the account where you track your invoices.
- Now select the transaction for the invoice you want to change, and then double-click the word “Form” in the Category field.
- You can make changes in the Invoice dialog, where it is necessary.
- Click Save and Done.
Important Notes
You can use the Forms Designer if you want to include only the fields and columns you need in your estimates and invoices. Also, you can rename or resize the fields and columns, display your company address, and reposition the fields and your company logo.
You can also save time and effort on estimates and invoices by prefilling default due dates and customer contact information.
And, this feature requires Quicken Home and Business or Rental Property Manager.
Conclusion
We have discussed above how you can create estimates or Quicken invoices easily. In order to list goods, estimates are created.
For additional information, you can contact our Quicken Support team. Or also you can dial our toll-free number +1-844-405-0904 in order to get help.
