Want to resolve the QuickBooks multi-user H505 error? Read this article, if you actually want to fix it. In this article, we will discuss what is QuickBooks error H505, why this occurs, what are the signs to detect it, and what are the solutions to fix it. Meanwhile, you can drop a call to this number+1-844-405-0904 to connect with our expert for the instant solution.
Table of Contents
What is QuickBooks Error Code H505
QuickBooks error H505 is a type of H-series error, which includes the H101, H202, and H303 errors. Normally it occurs when we try to access a QuickBooks company file using the multi-user mode. Because of this, we can’t access the file on other systems, except the host server.
Signs of H505 Error Code in QuickBooks
These are the signs that users may notice while using QuickBooks in Multi-user mode. It will give some hint that the system may be affected by the QB error H505.
- QuickBooks starts crashing more frequently.
- When QuickBooks is running, the entire operating system starts crashing.
- The performance of the system keeps decreasing and commands of the mouse/keyboard are responding after a delay.
- The system starts to freeze when QuickBooks software is running.
- Finally QuickBooks error H505 message pops up on the screen.
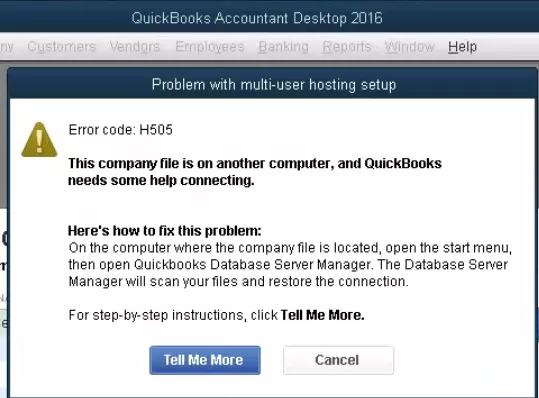
Why the QuickBooks Multi-user H505 Error Code Occurs
This error mainly occurs because of the multi-user accessibility issue, but apart from that, there are some other reasons for this error.
1) Damaged and Corrupted.ND Files:
QuickBooks uses.ND files to access the company files over the network. Therefore, if the .ND files are get damaged or corrupted somehow then QuickBooks won’t be able to access company files over the network.
2) QuickBooks Database Service is not working:
There are some services of QuickBooks like QuickBooksDBXX and QBCFMonitor service that resolve these errors automatically. But sometimes these services are not running by the system.
3) The IP address of the Host Computer is inaccessible:
When other computers are unable to access the IP address of the QuickBooks Host computer then users will not be able to access company files.
4) Incorrect Firewall Configuration:
When the firewall ports settings are not configured according to the correct version of QuickBooks software.
5) Incorrect Hosting Settings:
If the settings on the QuickBooks Hosting computer are not configured properly, users sometimes may face QuickBooks error H505.
6) Incorrect DNS Settings:
The function of DNS(Domain Name Server) is to translate the domain name into an IP address. If this is not working properly or any workstation has incorrect DNS settings then error code H505 may occur.
How to resolve QuickBooks Error H505
Confirm the reason for this error, and find out the right solution from the below to fix the issue;
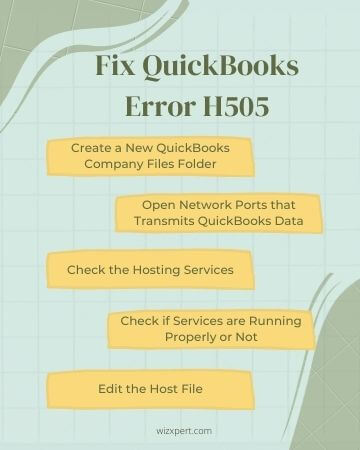
Solution 1: Create a New QuickBooks Company Files Folder
This is one of the easiest and most preferable methods that users should always try first in order to fix QuickBooks multi-user errors or any H-series error. It only applied to the QuickBooks Hosting computer where company files have been stored.
- Create a new folder for QuickBooks company files on the local disk (C Drive).
- Now enable the Windows access permission to share company files across the network.
- Copy all the files in the form of .QBW extension into the new folder.
- Now try to access company files in the QuickBooks Multi-user mode.
Solution 2: Open Network Ports that Transmits QuickBooks Data
It is a long procedure to fix the QuickBooks error h505. Follow the procedure carefully to troubleshoot the error successfully.
Step 1: Configure QuickBooks Firewall Settings
- First of all, open the Windows Firewall Settings and right-click on the Windows option in the instrument panel.
- After that type ‘Firewall’ in the search bar and then in the Windows firewall, click on the Advanced option.
- On the left side of the computer screen, Right-click on the Outbound Rules and then select the New Rule option.
- Click on the Ports and then continue.
- Enter the following QuickBooks Firewall Ports for different versions;
- You need to enter these ports in TCP settings.
- QuickBooks 2018 Firewall Settings: 8019,56728,5538-55382.
- QuickBooks 2017 Firewall Settings: 8019,56727,55373-55377
- QuickBooks 2016 Firewall Settings: 8019,56726,55368-55372
- QuickBooks 2015 Firewall Settings: 8019,56725,55363-55367
- Click on the ‘Next‘ option, after entering the firewall port. Allow the connections by clicking on the ‘Allow the connection‘ option.
- Enter a name in the Name field and then Finish.
- Repeat the same above steps for the Inbound rules also.
- Open the QuickBooks company files in the multi-user mode again and then see if QuickBooks error H505 is still occurring or not.
Step 2: Turn-On Network Discovery
- Run the QuickBooks Hosting Computer.
- Open the setting of ‘System and Security’from the ‘Control Panel’.
- Click on the Window Firewall.
- In the Windows Firewall, go to the left side panel, click on the ‘Permit Associate App/Feature‘. (For Windows Server 2012 Only).
- After that select the Modification option and then click on the ‘Network Discovery’ and the OK option.
Step 3: Name of the Server
- Press the Windows key + R to open the Windows Run Command and then type CMD and hit Enter.
- In the search bar enter config/all and then press Enter.
- Then find the Host Name in the IP configuration section.
- You should be able to see the Host Name at the top-right corner.
- Finally, Save and continue.
Solution 3: Check the Hosting Services
Step 1: Verify the Hosting
- Open QuickBooks on every workstation computer except the QuickBooks Hosting computer.
- Then from the top menu bar select the File menu and click on the Utilities option.
- If you see the Host the Multi-user option on the list then it means that the workstation is not hosting the company files.
- The workstations that are not hosting the company files are fine, you don’t need to make any changes to their settings.
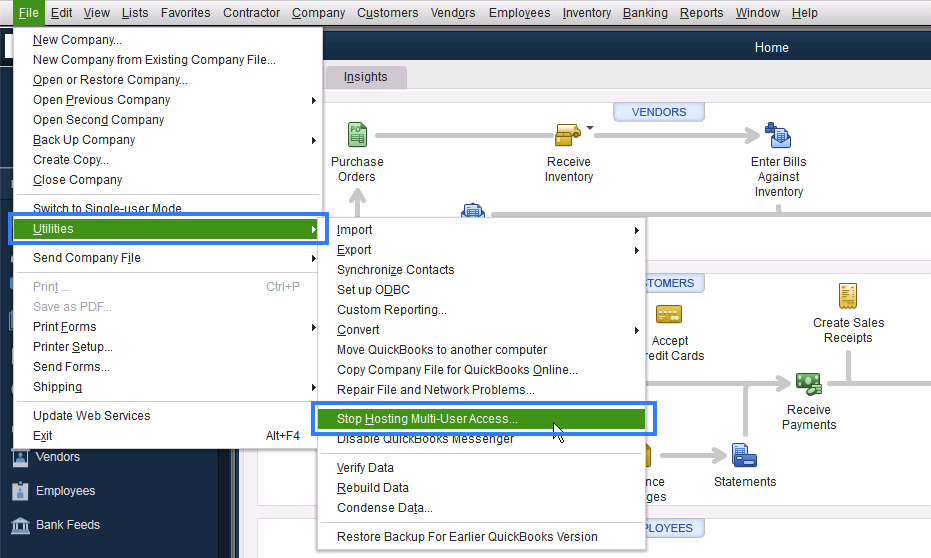
- But if you see the Stop Hosting the Multi-user Access option, then you need to select this option.
- Check these settings on every workstation computer and if the hosting is on any workstation you need to disable hosting.
Step 2: Verify QuickBooks Services
- For this, you need to open the Window Run Command by pressing the Windows button + R.
- In the search bar type .MSC and then enter. After that, you need to search for the Service.msc.
- Now in the next window, you need to search for the QuickBooksDBXX service by scrolling up and down in the window.
- After you find the QuickBooksDBXX, you need to double-click on it. Then select the Automatic Startup option for this service.
- You may also need to repair the QuickBooksDBXX.
- Then go to the recovery tab, here, in the First Failure select restart and do the same for the second failure and subsequent failure also.
- To save the changes you made, select OK.
- Now, repeat all the above steps for the QBCFMonitorService also.
- After that, run QuickBooks on all the workstations that were showing the QuickBooks Error H505.
- If you are still facing the issue, then find the QuickBooksDBXX service in the administrator and have some acceptable permissions.
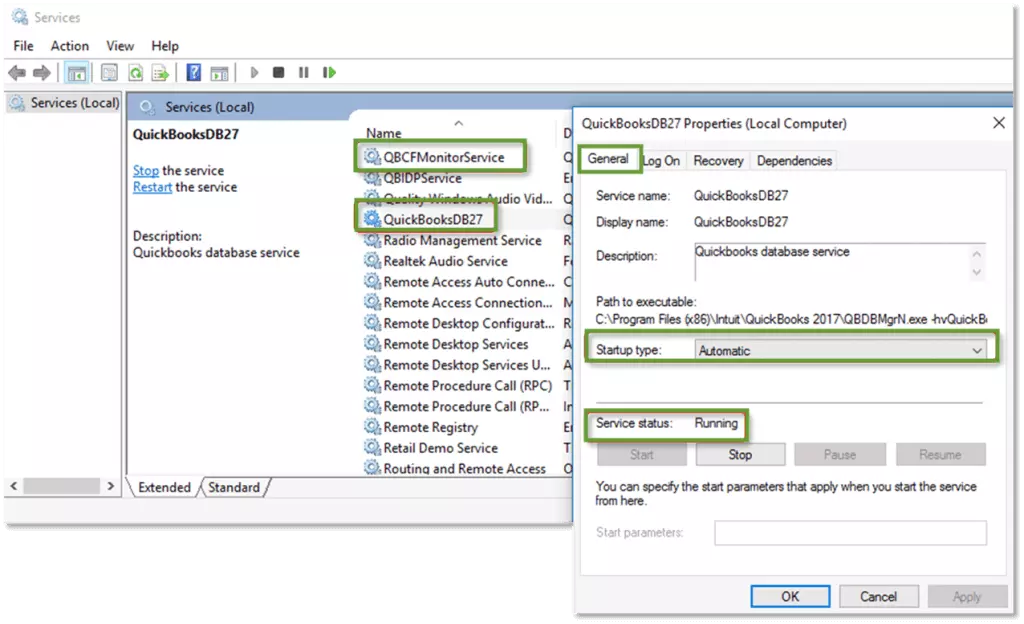
Solution 4: Check if Services are Running Properly or Not
To access the services that are running on the computer, you need to open the Run command then search for the service in the search bar. In Windows 10, you can see the running services in the Task Manager by pressing the ctrl + shift + Esc together.
Here you need to type service.msc in the search bar and enter. It might take some time to display the running services.
Follow the below instructions after the services list is open
- To find the QuickBooksDBXX sort all the services in alphabetical order. You can do this by clicking on the Name.
- Once you find the QuickBooksDBXX, right-click on it and then click on the Properties option.
- Then, select the startup type as Automatic and also make sure that the service status is marked as Running or started.
- If the status is stopped, then you need to change the status for the proper window.
- After that go to the recovery tab and then in the First Failure, select Restart the service. Do the same for the second failure and subsequent failures also.
After doing that the service will start automatically even after the failure in the first or second attempt. But after initiating this service you may face the error message quoted below.
“Windows could not start the QuickBooksDBXX service on the local computer. Error 1709: the account specified for this service differs from the account specified for the other services running in the same process”
Follow these steps if you encounter the above error message
- First, you need to select the Log On tab and then click on the browser.
- Enter your computer name in the ‘Enter the Object Name to select’ field and then click on the Check Names option.
- After that, you need to enter the administrator password.
- Then, click OK and close the window.
- Again open the properties of the QuickbooksDBXX and click Start.
- Finally, close all the running programs and then check if the service is running properly or not.
Solution 5: Edit the Host File
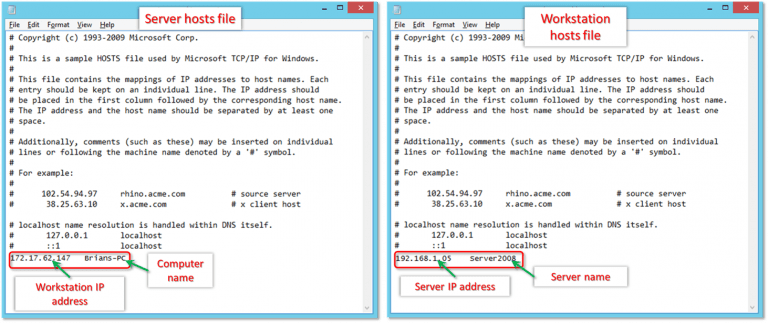
- First, open the Windows Run command by pressing the Windows Button + R.
- Now open the command prompt window by typing the cmd and then enter.
- In the Command Prompt window, type ‘ipconfig/all’ and then enter to run the command.
- After that look for the Host Name and the IP address and then note both of them down somewhere.
- Then, repeat all the steps on the computer that are using the QuickBooks Multi-user mode.
- Close the QuickBooks and then go to the Windows Start menu.
- Then open My Computer and then follow the path C:\Windows\System32\Drivers\Etc or C:\Windows\System64\Drivers\Etc.
- If you cannot find the Windows folder in My Computer then you need to follow the below steps to see hidden folders or files.
- Click on the View Tab and then select the Show Hidden Files option.
- Right-click on the Host File and then open it in the Notepad.
- After that enter the IP address and Computer Name. While you were filling in the details use Tab instead of Space Bar to put the space between the IP address and Computer Name.
- After that save the changes that you’ve made and then open the QuickBooks in the Multi-user Mode.
Solution 6: Use QuickBooks File Doctor
QuickBooks File Doctor will help you to remove the H series errors easily for this you have to download QuickBooks File Doctor. Follow the given steps for using the file doctor.
- First, you need to download the QuickBooks tool hub program from Intuit.
- Now save the .exe file and install it.
- Now make sure that open the tool hub by double click on the icon.
- Then you need to check that the QuickBooks Desktop is installed on the server system and the network is accessible.
- Then the next step is to click on the company file issue tab.
- Choose QuickBooks File Doctor from the option available on the screen.
- The final step is to select the company file for diagnosis and repair.
Solution 7: Configure Firewall Port Setting
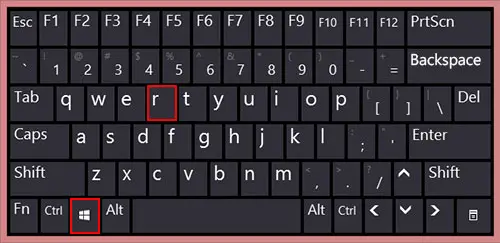
- First, press the window + R to open the Run Box.
- Now access the control panel by using the run command.
- Then enter the command and tap on enter.
- After that, you need to select the system and security tab in the control panel.
- Then next open the Windows Firewall and Network Protection.
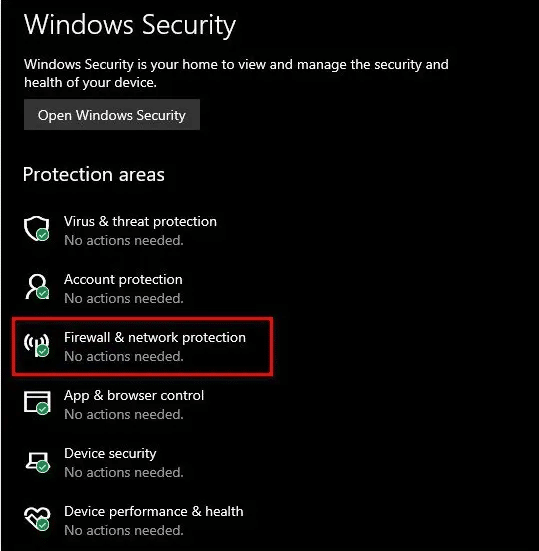
- Now click on the advanced settings and select the Inbound rule.
- Then next click on New Rule.
- Select Port and tap on the Next tab.
- Check whether the chosen TCP is the Correct TCP option or not.
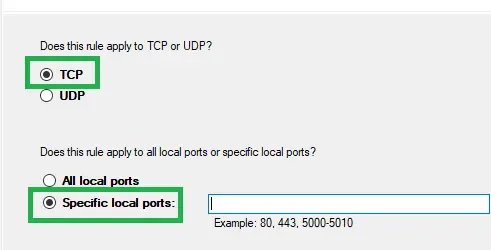
- After that enter the port of QuickBooks desktop’s year version.
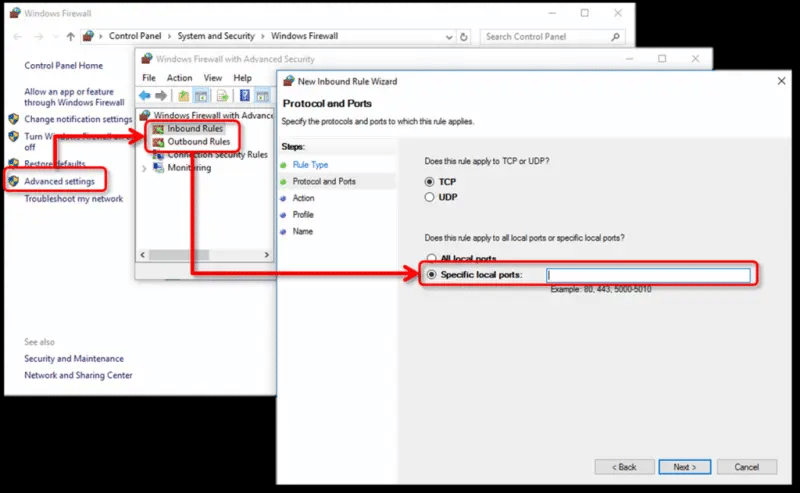
- After entering the port click on Next Tab and restart QuickBooks Desktop.
Solution 8: Run QuickBooks Database server manager
From the QuickBooks tool hub, you can run the QuickBooks database server manager. For this follow the steps below:
Step 1: Install the QuickBooks tool hub on the server
- First, close QuickBooks and download the QuickBooks tool hub file.
- Then install the QuickBookstoolhub.exe file.
- After finishing the installation, you need to click on the icon and open the QuickBooks Tool hub.
- In case the Icon is not visible to you then search from the window and then select the QuickBooks Tool hub.
Step 2: From the Tool Hub program run the QuickBooks database server manager
- You need to go to the Network issue tab first from the QuickBooks tool hub.
- Then next select the QuickBooks database server manager.
- After that, click on the start scan option. In case company files aren’t available then click on browse to the company file location then click on start scan.
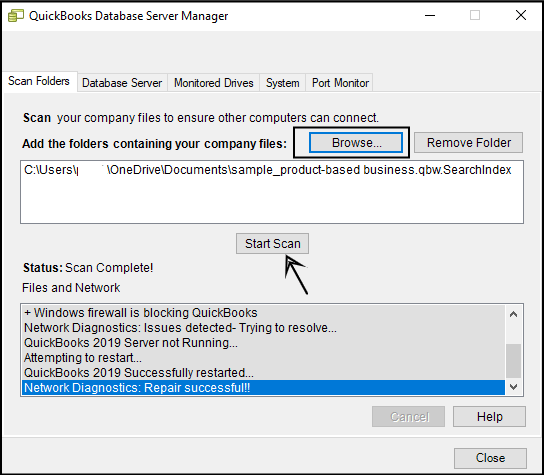
- After the scanning process ends you will see the message Repair Successfully.
- Now the final step is to open QuickBooks on each workstation tap on the file option and then Switch to Multi-user mode.
Frequently Asked Questions
Read out some frequently asked questions by our QuickBooks users to know more about the error.
Why did my QuickBooks Database crash with error H505?
If QuickBooks Database crashes with error code H505, it means something is blocking the users from accessing your server. Fix the H505 error with the steps we mentioned above.
How to fix the error H505 while opening QuickBooks?
To fix the error H505 while opening the QuickBooks, you need to perform some steps. The error can be resolved by many solutions. Some of them are given above and the rest is here.
Solution 1: Test Network connectivity
Solution 2: Download and run the Network Diagnostic Tool on the host
Solution 3: Set access permissions for QuickBooks services
Solution 4: Add the server to the Windows hosts file
Why QuickBooks could not open the file in multi-user mode?
When QuickBooks doesn’t open the company file in multi-user mode and shows the error H505, it may have only two reasons:
1. If the host name of the Fedora Linux server hosting the company file is set to its FQDN (Fully Qualified Domain Name). For example, [ComputerName].[DomainName].com.
2. If you have a 64-bit Linux version.
Hopefully, now you have the idea of reasons, signs, and solutions to the QuickBooks error H505. Dial our toll-free number +1-844-405-0904, if you need any help to fix the issue.
