In this article, we cover the steps to activate view my paycheck and QB Workforce and you can see that it is the same for both. It is easier for employers to allow employees to view salary payments. Employees have access to their paycheck data 24/7 with correct reliability. The article covers the details of Paycheck and QB Workforce, here you will be learning the process and introduction to view my paycheck as well. Read the complete article to resolve your issues related to it and learn to activate it. Still, having a problem doing so then contact our QuickBooks ProAdvisor :+1-855-525-4247
It frees employers to take the pain of sending payroll data, employees have volunteered and can see their wages in the online portal. Additionally, your employees had access to pay stubs and tax information. Currently, QuickBooks Workforce has previously handled ViewMyPaycheck.
Table of Contents
Basic Introduction to View My Paycheck
ViewMyPaycheck is accessible free of charge and you just need a web browser and a QuickBooks 2009 or later Intuit account to access it. Your employees can log in and view their payroll information anytime, anywhere, and use the ViewMyPaycheck site as a portal to get easy and secure online access to their salary information. Several highlights of the View MyPay check are as follows:
- ViewMyPaycheck meets your current and year-to-date earnings and deductions. Thus, you always know how your salary was calculated and where your money was invested.
- Want a printed copy of your salary stub? There is no problem. Click Save as PDF to save the PDF copy to your computer, and then print it for your records.
- Look for the Preferences and tick on the checkmark send me an email when the new pay stubs checkbox. It notifies you when a new pay stub is uploaded to ViewMyPaycheck.
How To Activate View My Paycheck and QB Workforce
You have to follow the given steps that require to activate view my Paycheck.
Steps to Activate View My Paycheck
- Start QuickBooks Online and click on the Employees option.
- Choose Manage Payroll Cloud Services and tick the ViewMyPaycheck checkmark.
- Create a payroll service PIN, when asked, which is used to send pay stub information. Confirm your PIN by re-inserting it.
Send the Payroll information to View My Paycheck
- Make paychecks as before.
- Follow all the on-screen guidance and when a screen check appears to confirm printing, choose to Send to Intuit.
- Lastly, choose to Send option in the Send/Receive Data.
Steps to getting Start with ViewMyPaycheck as an Employee
Follow these instructions to start using ViewMyPaycheck:
- Open the web browser and browse intuit.com.
- Choose to Sign up option.
- Insert your email address. If you already have an intuit account then directly sign in by using your user ID or password.
Note: You need to run at least one payroll so that View My Paycheck is properly set up for your employees.
- For signup, create a strong password and confirm it, you always use this password while signing in to ViewMyPaycheck.
- Choose any security question that will be asked for future use if in case, you forget your user ID and password. This will help you to reset your password.
- Choose to Sign Up.
- Later, insert your SSN and the Net Pay from your last paycheck. Your net payment is the amount of your salary after all taxes and other deductions.
- Choose All Done.
Note: ViewMyPaycheck has been updated in QuickBooks Workforce. The above-mentioned procedures remain continuous and thus can be followed. You can use QuickBooks Workforce from here to activate View My Paycheck in QuickBooks.
Steps to set up QuickBooks Workforce for QuickBooks Desktop Version
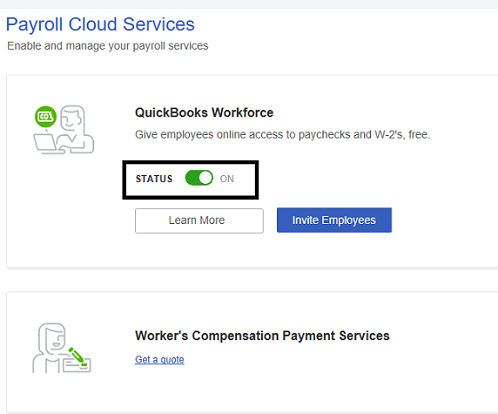
- Open QuickBooks Desktop Company, look for Employees, and choose Manage Payroll Cloud Services. (Be sure to Update QuickBooks Desktop and Install the Latest Payroll Tax Table Updates.)
- Now, the Payroll Cloud Services window opens up on your screen. Turn ON the status of QuickBooks Workforce.
- Now it is asking you for creating the PIN and confirm it after creating it and then, choose Save Changes.
- Choose Return to QuickBooks in the confirmation window.
- To upload paycheck information after every payroll, follow these steps
- Create paychecks in your QuickBooks Desktop company file.
- Apart from printing checks, make sure to select Send to Intuit on the Confirmation and Next Steps screen.
- Select send on the Send/Receive Data window, and enter your Payroll Service PIN when prompted.
Send Invitation for QuickBooks Workforce to your Employees
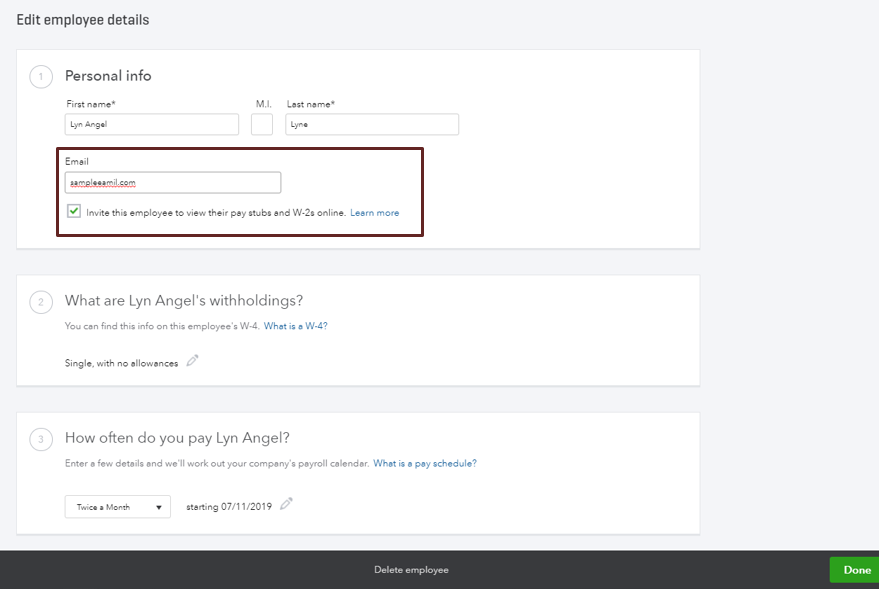
- Open QuickBooks Desktop Company, look for Employees, and choose Manage Payroll Cloud Services.
- Now, the Payroll Cloud Services window opens up on your screen, look for Invite Employees and click on it under the QuickBooks Workforce Status.
- The Employee List opens consequently. Choose the employees to which you need to give access and add their email addresses.
- Choose Send Invite.
How to View the download and print your paychecks
Employees have the option to download and print paychecks. For this, you have to follow the given options.
- The First step, you should check whether you are registered on a workforce account or not.
- If you have already a workforce account then login to your account otherwise sign up.
- Now you need to choose the paychecks options.
- Now you can see the multiple paychecks if you choose the right date range and it allows you to track the data for 1 year.
- After that, you can see the download option on the pay stub, click on it.
- Open the pay stub, where you can view, print and download it.
- If you need to download all the paystubs at once then you can do this by clicking on the download all.
ViewMyPaycheck and QuickBooks Workforce both give work versatility to QuickBooks users. Employees can hang essential information related to their payroll. This, in turn, saves work for employers who previously had to take a printout of the information. With the update, errors can also occur at times. Therefore, technical problems can be solved by QuickBooks ProAdvisors. The team at Accounting Helpline Proceeders is available at Intuit View My Paycheck Support Phone Number+1-855-525-4247 and gets quick solutions for any accounting and bookkeeping issue.
