Do you need to change your company’s QuickBooks files or want to upload a QuickBooks file? For a third-party company with the same chart of items, customers, accounts, classes, vendors, etc. Importing lists and chart of accounts of vendors and customers are easy and fast. There is no need to invest hours in re-entering and recreating all the data in a tedious fashion. The article here will provide you easy steps to transfer/import a chart of accounts into Quickbooks Online so, go through the article, to get all your queries resolved. For more info contact our QuickBooks ProAdvisor toll-free:+1-844-405-0904
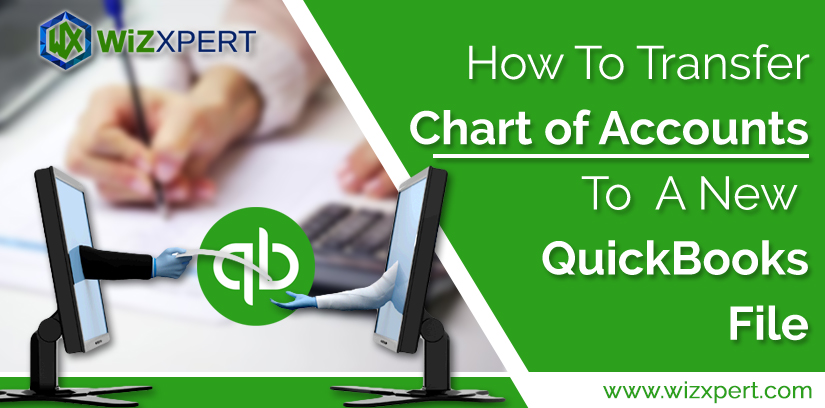
Import Chart of Accounts To A New QuickBooks File
QuickBooks utilizes your chart of accounts to organize and manage all of your accounting. QuickBooks customizes your chart of accounts when you set up your company.
Here we will discuss the several steps to use a spreadsheet to import your chart of accounts by skipping the manual entry.
Important: The most helpful time to import accounts is when you are still setting up your company in QuickBooks. But you can create new accounts instead if you do not have a lot of accounts to add.
Table of Contents
Follow these steps to Import Chart of Accounts into QuickBooks Online
Step 1: Get your spreadsheet ready
You can easily import the chart of accounts by using a spreadsheet in Excel or CSV file format. Here’s how to prepare it before uploading it to QuickBooks.
- Open your current spreadsheet accounts or if you do not have them already, then create a new one. Or instead, you can export your chart of accounts from another QuickBooks company.
- Make sure that your spreadsheet has these columns::
- Account Name
- Account Type
- Detail Type
- Tip: If you are fresher to types and detail types in QuickBooks, it is fine to drop these fields empty for now. You can fill it in later.
- If you want to organize your accounts by numbers then add the Account Number column. If you do not use the account number, leave it.
- If you have any subaccount, add it to the Account Name column by following this format: Main Account: Subaccount. For illustration, utilities: gas.
- Note: See our sample spreadsheet below to see other examples of formatting subaccounts.
- Once everything seems good then save your spreadsheet in Excel or CSV format.
Here’s what your spreadsheet looks like:
| Account Number | Account Name | Type | Detail Type |
| 112720 | Current Account – Bank of America | Bank | Current |
| Money Market – First National Bank | Bank | Money Market | |
| 63200 | Utilities: Gas | Expenses | Utilities |
| 68100 | Utilities: Telephone | Expenses | Utilities |
Step 2: Upload your spreadsheet
- Sign in to your QuickBooks Online company.
- Later, go to the Settings ⚙ and then click on Import Data.
- Choose Chart of Accounts.
- Click on Browse. later, find and choose the spreadsheet you have saved.
- Click on Next.
Step 3: Match your fields to QuickBooks fields
Be sure that your accounts are imported accurately, after uploading your spreadsheet.
- Select each small arrow ▼ icon in the Your Field column. Then, match the columns in your spreadsheet to these QuickBooks fields:
- Choose every small arrow icon ▼ in your field column. Next, match the columns in these QuickBooks fields in your spreadsheet
- Detail Type
- Account Name
- Account number
- Type
- Tip: If you do not have an account (excluding the account name) that does not match in your spreadsheet, do not select any matches. For example, if you do not have a column for account numbers.
- Choose Next.
Step 4: Import your chart of accounts
You are probably done. Just check everything once before saving your accounts.
- If you have not added yet, be sure to add the type and description type.
- Tip: Concentrate on understanding the account type first. Then only choose the detail types you want to track.
- If you notice any area highlighted in red, it implies that you need to correct that information a bit. Drag your pointer to a highlighted field to see what you have to fix.
- Uncheck any account that you do not need to save.
- Once everything seems good, choose Import.
QuickBooks tells you how many of your accounts have been successfully imported to it. If you cannot import QuickBooks, you will get a message on your screen that will guide you with the next process, what you can do further.
If you want to see your imported accounts, then first go to Settings ⚙ and later click on Chart of Accounts.
Step 5: Enter opening balances for accounts
Insert all your opening balances for the bank, credit card, and other accounts details, once all your accounts are in QuickBooks,
Tip: A starting balance is an initial point for an account you created in QuickBooks. It compiles all your real-life past transactions by the opening balance date. It is like a snapshot of account history.
- First, go to Settings ⚙ and look for Chart of Accounts and click on it
- Now, look for your bank or credit card account.
- Choose the small arrow ▼ under the Action column, then click on Edit.
- As of date, report QuickBooks when you want to start your account. This determines the starting point.
- For the balance, insert the amount in the account according to the date you have chosen.
- Choose Save and Close, once you are done.
Note: If the transaction has previously been allotted to the account, you will need to file a journal entry in QuickBooks Online for the opening balance.
Last step: Download your transactions to QuickBooks
Connect your bank or credit card to bring in your transactions. If you connect, QuickBooks automatically downloads and classifies the transactions for you. All you need to do is examine and approve the transactions.
You may take this article as your guide and use it for informational purposes. But the user’s discretion is advised. The information included in this article is not to be construed as accounting or legal advice. You may also consult your Certified Intuit ProAdvisor or attorney for professional advice prior to transferring the file.
Thanks for visiting us. You are always welcome here anytime soon. We hope that now you know How To Transfer Chart of Accounts To A New QuickBooks File, if not or you want more discussion on this topic, you can contact our QuickBooks Support service at toll-free number +1-844-405-0904.
