Returned or bounced checks in QuickBooks means there is not sufficient money in the bank account to clear the cheque. Your bank will charge an NSF(Not Sufficient Funds) fee for the bounced check. That you need to record in Account Receivable (A/R) and Expenses. In this tutorial, we’ll guide you on how to record a returned check in QuickBooks Online and Desktop. Read the complete article and get your query resolved, in case you have any issues contact our QuickBooks ProAdvisor toll-free: +1-844-405-0904
It is important to enter a bounced check because if you didn’t record the check then it will be difficult to reconcile your bank account with QuickBooks.
Table of Contents
How to Enter a Bounced Check in QuickBooks
QuickBooks Desktop offers an option to record a bounced check that you received as payment in sales receipts or invoices from the customer. QB tags the invoice as ‘Unpaid’ and also lets you enter the fees charged by the Bank for the bounced check.
QB Desktop will create a new invoice for the NSF (Non-sufficient Funds) fee charged by the bank and you need to send it back to the customer with the bounced check. Follow the instructions mentioned below carefully to enter the bounced cheque.
- Open QuickBooks Desktop and go to ‘Customer’ from the top menu bar.
- Then, in the customer menu click on the ‘Receive Payment’ option.
- In the next window, find and select the customer payment that is canceled due to the bounced check.
- Now a new window named ‘Receive Payments’ will pop up.
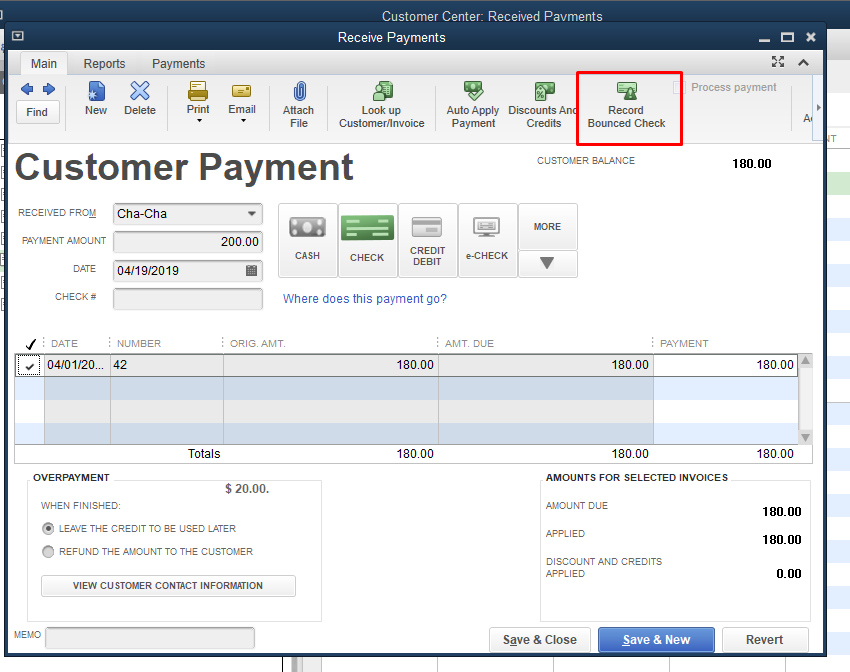
- In this window click on the ‘Record Bounced Check’ option at the top right corner.
- After that, another window named ‘Manage Bounced Check’ will open.
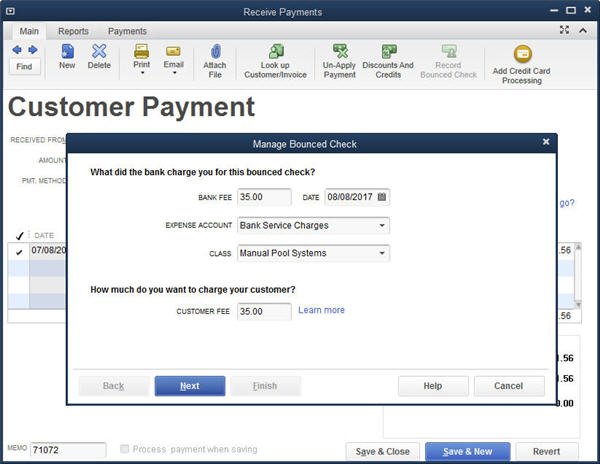
- Here, enter the fee that the bank charged you for the bounced check and the date in the adjacent column.
- Next, select the Expense Account from the drop-down menu from which the NSF (Not Sufficient Funds) was charged by the Bank.
- Select Class, if you have enabled the class tracking in QuickBooks.
- In the last Customer Fee field, enter the amount you want to charge the customer for the bounced check.
- Review all the fields and then click on the Next button.
- In the Bounced Check Summary window, QB will show you what will happen when you record bounced check.
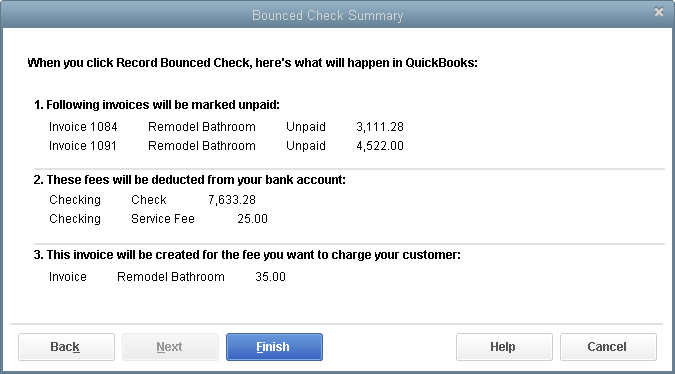
- Note the transactions that are marked ‘Unpaid’ by QuickBooks.
- After reviewing the final time, hit the ‘Finish’ button.
Now the only thing left is to send the new bounced check fee invoice created by the QB along with the original invoice.
Enter a Bounced Check in QuickBooks Online using Journal Entry
There is also another method to record an NSF check in QB Online using the journal entry. For this, you first need to create a journal entry representing the non-payment amount and then delete the original invoice that was created for the customer.
STEP 1: Create a Journal Entry
- From the navigational panel, click on the +New.
- Select the Other section and then click on the Journal Entry.
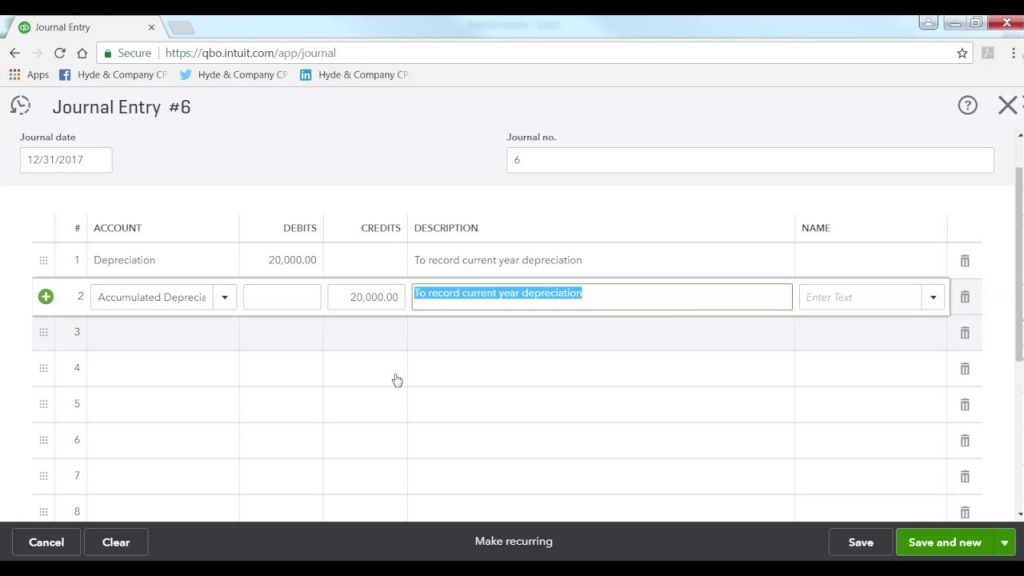
- In the Journal Date field, enter the date when the check was bounced.
- In the first line of the Account, select ‘Account Receivable (A/R)’.
- Enter the amount of bounced check in the Debit column and the customer’s name in the Name field.
- In the second line, select the bank account in which the check was bounced. The credit amount will auto-fill in the respective column.
- Write brief information about the bounced check in the Description field and save the entry.
After doing that, the second step is to delete the original invoice that was paid with the bounced check and attach the bounced check with the journal entry you created.
STEP 2: Remove the Original Invoice and link the Bounced Check
- From the left-side menu click on Sales or Invoicing.
- In the Next window, open the customer tab and then select the customer who issued the bounced check from the transaction list.
- Uncheck the invoice to which the bounced check is applied and select Journal Entry instead.
- At last, save and close the window.
Then you need to follow the procedure from STEP 3 to STEP 5 as mentioned in the previous method for charging the NSF fees from the customer.
How to Record a Returned check in QuickBooks Online using Write Checks
The process of recording a returned check in QBO is a bit different than the desktop version. The entire process can be divided into 5 steps. Follow these steps to record a bounced check in QuickBooks Online.
STEP 1: Write a Check to Record a Decrease in Bank Amount
- From the left-side navigational panel, click on the +NEW icon.
- Under the Vendors column, select the ‘Check’ option.
- Now a new window named ‘Write Check’ will open, here fill in the required fields.
- Payee: Select the customer who issued the bounced Check.
- Bank Account: Select the Bank account in which the check was bounced.
- Payment Date: Enter the date on which the check was bounced.
- Account Details: In the account section, select Account Receivable(A/R).
- Description: You can write brief info about the bounced check.
- Memo: Additional information.
- Amount: Enter the amount of the bounced check.
- After reviewing all the fields, save and close the window.
STEP 2: Create a New Service Item for Bounced Check and NSF Fees
Here, we need to create two new service items, one for the bounced check and another for the bounced check fees for the customer.
- Click on the gear icon.
- Under the List column, select the ‘Product and Service’ option and then click on ‘New’.
- In the Product/Services information panel. Select ‘Services’.
- In the Name field, enter Bounced Check, and in the account, select the bank account in which the check was bounced.
- After this, click on the ‘Save and New’ to create another item.
- Name the second service item as Bounced Check Fees and add a new account or you can also select the expense account which you use for tracking charges.
- After having a final look, select ‘Save and Close’.
STEP 3: Create an Invoice for Bounced Check NSF fees
- Click on the +New icon from the left side navigational panel.
- Under the Customers column, select the ‘Invoice’ option.
- Enter the customer name and the invoice date in their respective fields.
- In the Product/Service, select Bounced Check Fees that we created in the previous step.
- In the Description, write some details about the bounced check for the customer.
- Enter the amount you want to charge from the customer in the Amount field.
- Select ‘Save and Close’.
STEP 4: Enter the Bank NSF Fee as Expense
In this step, you need to add the NSF (Non-Sufficient Fund) fee charged by the bank for the bounced check in the expense account of QuickBooks Online.
- Click on the +New icon, from the left side navigational panel.
- Under the Vendors column, go to ‘Expenses’.
- Select the bank account in which the check was bounced.
- Enter the date when the check bounced, in the Payment Date.
- In Ref No, type ‘Bank NSE Fee’.
- In account details, select the bank which you used for tracking the bank charges.
- In the Amount field, enter the NSE fee that the bank charged to you when the check was bounced.
- Select ‘Save and Close’.
STEP 5: Print and Send Statement to the Customer
After accomplishing the above steps, now you need to send a statement to the customer with information about the bounced check.
- Go to the left-side navigational panel and then select the ‘Sales and Invoicing’ option.
- Find and select the customer who issued the bounced check, from the Customers tab.
- Now the transactions list will open, here from the ‘New Transaction’ drop-down menu select the statement.
- In the Create Statement window, select the statement type, start date, and end date of the statement.
- After reviewing, click on Save and send the option to send an email to the customer.
Conclusion
So, this is all you need to know on how to record a returned check in QuickBooks Online and Desktop. We’re hoping that now you can handle the NSF or bounced checks easily. Before doing so remember that if not done right, then it can affect your financial statement and later on your Tax filing. But don’t worry if you need assistance you can hire a QuickBooks ProAdvisor. They have years of experience in accounting and bookkeeping. The only thing you need to do is contact us via our 24*7 toll-free customer support number +1-844-405-0904.
