If you want to create one-time QuickBooks payroll checks in QBO so you need to follow some steps. We will guide you on how to create the one-time payroll check QuickBooks Online properly because users even ask QuickBooks Online payroll in detail? So in this article, the details of creating one-time payroll in QuickBooks online are listed, go through them and create your own. If you need live support for QuickBooks Online Payroll then contact us toll-free +1-844-405-0904.
A paycheck is important for any employee, and the process to create a single paycheck in QuickBooks Online is the same as paying all your employees at once.
The main difference is that, in this case, you will select just the single employee to pay from the list- not all of your employees.
Follow the steps to create the QuickBooks payroll checks
To create the QuickBooks payroll checks in QBO just follow the following 8 steps.
1: First of all, click the employment details on the left page
2: After that click on the Run payroll
- You can see the payroll reminder.
- This reminder is due.
- If you have multiple payroll schedules, you will see the due.
- If DD is active, the 5 pm PST cut off time is included.
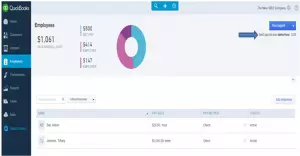
3: After that select a pay schedule
4: Then select the Employees name that you need? Make sure to checks have paid periods and dates.
5: Enter the duration and the number of employees.
6: After that click on Preview payroll to save your progress page.
7: Second last, click to submit the pages.
8: Finally, click on print check and paystubs before going to finish.
Steps to Run Final Payroll 2019/2020 in QuickBooks Online Advanced Payroll
QuickBooks Online payroll provides a seamless transition between tax years of making the most sense for your business.
Points to remember before you run your final pay run
- Make sure your business information is up to date.
- Make sure your employee information should be up to date.
Steps to Run Final payroll
- Choose New pay run in Advanced Payroll
- Choose to Finalize the pay run, Once your data has been entered and validated.
- Pick the date you pay your employees on your next screen
- Select whether to suggest your FPS with HMRC current date or at a later date.
- Go to the This is the final pay run for the tax year and click on it
If in case, you choose to submit your FPS at a later date, then follow these steps:
- Choose Pay Runs in Advanced Payroll
- Pick the desired pay run.
- Go to Submit to HMRC and click on it.
After your final pay run
The only job left is to issue P60 certificates to your employees by 31st of May 2020. On April 5, only employees employed by your business require P60, P45 must be issued to any employees leaving before this date.
How to Run Special Payroll in QuickBooks Online
- Choose the Workers / Payroll menu.
- Click on Employees.
- Go to the Run payroll.
- Navigate the employee which you need to pay and then click on Create another check.
- Insert all employee details like an employee benefit, including all salary adjustments(if any), vacation or sick hours, and additional payment types.
- Validate the pay period and verify the date.
- Choose Preview Payroll and then click on Submit payroll.
- If you want to create a paper check, handwrite then print the check and give it to the employee on the exact check date.
- Click on Finish payroll
These are some simple steps you need to follow to create the payroll check in QuickBooks Online. If due to some reasons you are unable to perform the above steps. Then you can find a QuickBooks ProAdvisors to resolve your all queries.
