Every monthly subscriber who is currently in the United State might be eligible to downgrade if there are no complete stoppers. Complete stoppers are also known as “blockers” which could intercept you from downgrading your subscription and redirected you back to the dashboard after when trying to start the process. The article here consists of all the related details to downgrade the QuickBooks Online subscription, go through the article and downgrade the subscription. For more info contact our QuickBooks ProAdvisor toll-free: +1-844-405-0904
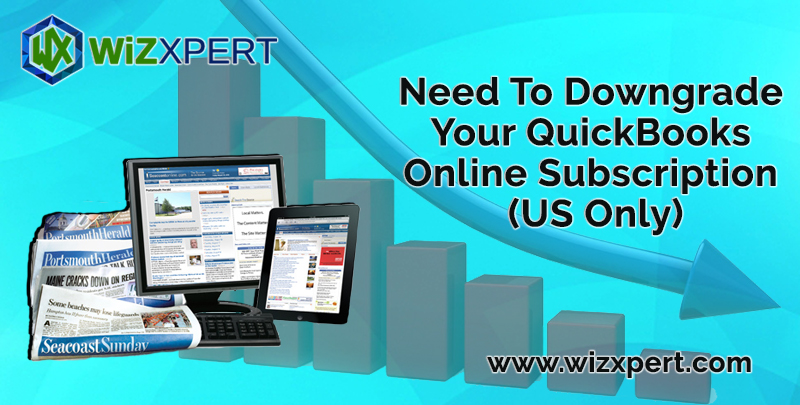
Follow these given steps to downgrade QuickBooks Online Subscription:
Table of Contents
Downgrade QuickBooks Online Subscription:
We recommend that you must understand all the options and stoppers before you start the downgrading process. After downgrading, if you want to go back to your previous plan/subscription then you have to wait 24 hours. After that, you can upgrade your plan/subscription.
- Log into QuickBooks Online.
- After that, you have to change your current URL and enter https://qbo.intuit.com/app/changeplan. You can see your current plan and other available plans for you on the Change Plan screen, in which to downgrade.
- Now, from the available plans, you can choose a plan you would like to change to. After that, there is a prompt to appear on the feature loss screen.
- You must double-check all the items that will be impacted by the downgrade before you click Next.
- If in case you face any stopper, then please apply all the given steps to resolve or downgrading. Or else please move to step 9 if you do not see a stopper.
- Complete the stoppers that appear on the screen by clicking the button next to the required action. Please check the following list of stoppers and learn how to remove them:
Recurring Transactions/Templates
- Select Turn Off Templates.
You can also manually complete this process:
- Go to Gear > Recurring Transactions.
- Select Pause from the dropdown.
- Complete this for all recurring transactions and templates.
Note:
- Pausing these transactions can stop any future recurring transactions if you bill your customers monthly.
- Make sure that you have an alternative method to collect your funds if you are using recurring transactions to bill your customers.
- When you upgrading your subscription again, you will need to manually resume each recurring transaction to re-activate.
Remove Users
- Select Remove for each user.
You can also manually complete this process:
- Go to Gear > Manage Users.
- Highlight the name of the user you wish to delete.
- Click on the Delete Button, in the bottom right of that field.
- When asked: Are you sure you want to delete?, Choose Yes.
- Revise the process as needed depending on the new plan’s user limit.
- When you delete a user, the record of the user will stay in your activity log history in your product.
- Make sure that the correct user bucket is selected when deleting users if the customer is a Plus subscriber and has more than 5 seats.
Inventory
Important: When you downgrading to a plan and it does not support inventory, Inventory cannot be active.
To deactivate a product or service:
- Run a report for all active items.
Important: When downgrading, the quantity will be removed.
- Go to Gear > Products and Services List.
- After that, choose the Product or Service you want to deactivate, and then click the arrow on the far right of the product or service.
- Choose to Make Inactive.
- Now Click on Yes to confirm the deactivation.
To reactivate a product or service:
- Go to Gear > Products and Services List.
- Under status Select, the Filter drop-down then choose Inactive or All and then click on Apply.
- Now Highlight the row of the inactive product or service.
- Select Make Active to the right of that product or service.
Note:
- Quantity will zero out when deactivating. All quantities on hand will be removed during the downgrade process.
- If you chose to re-upgrade at a later time, you can recover all of your inventory items by reactivating them.
- You will need to manually re-enter your quantities on hand for each item. You can easily refer to your reports that you exported during the downgrade process to recover your total quantities on hand.
3rd Party Apps
If the downgrade process removes the feature used by the 3rd party app (such as Time Tracking), you will still be able to use it directly from the 3rd party’s website. If the feature is lost, the 3rd party app will not be able to sync into QuickBooks Online. This will require manual data entry to update QuickBooks Online.
- After removing all stoppers, you will be able to continue through the Change my plan confirmation page. This will include a summary of your new plan billing details and a chance to update the payment method.
- After you view the new billing amount and existing credit card information, select Confirm to complete the process.
- A summary screen appears reiterating the plan change and the next billing date. Select Sign out. For changes to take effect, you must log out of QuickBooks Online.
- Now re-login QuickBooks and verify that the changes ratiocinate in your account settings (Gear > Account & Settings > Billing and Subscription).
Hope that now you understand the process of downgrade QuickBooks Online Subscription. Also, hope that this will help you. If you are not satisfied yet and want more discussion on this topic then you can contact our QuickBooks support number +1-844-405-0904 and talk to a certified QuickBooks ProAdvisor.
In addition, if you want advice from other business owners please visit our QuickBooks Community and find your queries, if you are unable to find then post your question in order to get an answer for your query.
