Are you frustrated by QuickBooks’ slow performance? If you work in a fast-paced technology environment, why should QuickBooks be any different? Perform a thorough system scan, update software components, scan your company files, and verify the version of your application and hardware configuration. If QuickBooks is still running slowly, try the methods listed below to resolve the problem. Dial our toll-free number +1-844-405-0904 and talk to our ProAdvisor to find out the best technique to speed up the QuickBooks software.
QuickBooks users may face QuickBooks running slow issues due to multiple reasons. This issue can restrict the performance of the business, as it manages the financial needs of an organization. This will eventually result in low productivity which is very hazardous for any business. Therefore, it is very vital to know the reasons for the QuickBooks performance issue and ways to troubleshoot this error.
Table of Contents
Reasons Causing QuickBooks Running Slow Issue
Here are the 8 reasons listed that may slow down your QuickBooks performance.
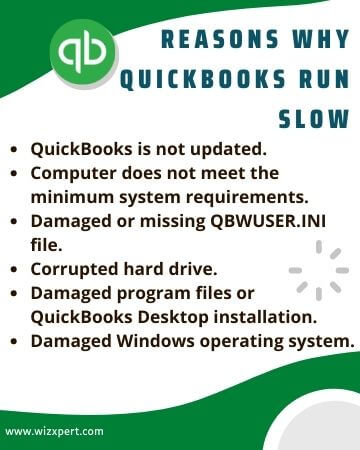
- QuickBooks is not updated.
- The QBWUSER.INI file is missing or damaged.
- Your system doesn’t meet the system requirements.
- Company files have reached the maximum size limit.
- Program files or QuickBooks installation is damaged.
- Misconfiguration of Firewall setting.
- Corrupted hard drive.
- Damaged Windows operating system.
Solutions to Improve QuickBooks Desktop Performance
We have mentioned here various solutions to troubleshoot the QuickBooks Desktop slow speed issue. You can one by one try out the below-listed methods to get rid of this error.
Solution 1: Upgrade your Workstation
Make sure that you are using a 64-bit computer and an additional fast clock speed of 2.2GHz or more. Update your RAM to 8GB or higher, have a fast network connection with a rotational speed above 7,500 rpm.
Solution 2: Install QB Diagnostic Tool
QB Diagnostic tool identifies and fixes the .NET Framework, MSXML, and C++ file errors. Go to the next method, if the performance issue is not solved with the installation of this tool.
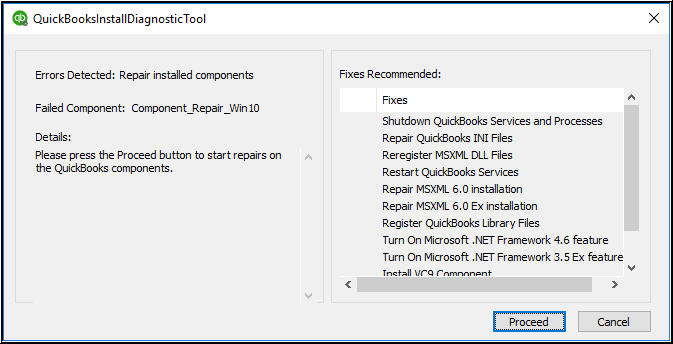
Solution 3: Dispute Third-Party Programs and Antivirus Software
Rely upon your current setup, there may be some conflicting programs that are running alongside QuickBooks to bring about performance degradation. When you use QuickBooks in a networking atmosphere, you will want to perform these steps on the server itself.
Check antivirus software:
Some of the antivirus programs can also cause performance issues with your QuickBooks, so you can disable it temporarily to see if performance improves.
- Temporarily disable the antivirus security software, on the server computer that hosts the company file.
- Unclosed QuickBooks, and look if the performance has improved.
- It carries out to below to check for 3rd party programs conflicting with performance if the performance is the same.
- You will want to set exceptions to allow your security program to bypass QuickBooks if the performance is better while the anti-virus program is disabled.
- Important: Ensure to turn your antivirus back on after testing performance.
Continuous some 3rd party background applications can cause a performance problem with QuickBooks. An easy way to identify the problem if this is the cause or not is to use Selective Startup. This will load only the basic drivers and startup items necessary to use your computer.
Check third-party performance:
- Press the Window key + R to open the Run Command, type MSConfig, and press Enter.
- Choose Diagnostic Startup > press OK.
- Now, reboot your computer and test the performance.
- Proceed to the next solution if the performance is the same.
- If the performance is excellent during selective startup, then it is approved you work with your IT professional to determine which specific program is causing the performance issues.
Important: Once you have refined testing the performance in selective startup, follow these steps to get back to normal operation:
- Press the Windows key + R on your keyboard to open the Run command. Type MSConfig and press Enter.
- Choose a normal startup then press OK.
- Reset your computer.
Solution 4: Create a Backup File to Reset the TLG File and Resort Lists
Maybe creating a backup of recent files helps to improve performance in QuickBooks because it resets them.TLG file. For detail of the transaction log file follow the below steps:
- Go to the program > choose the File menu > Backup Company, and select Create Local Backup.
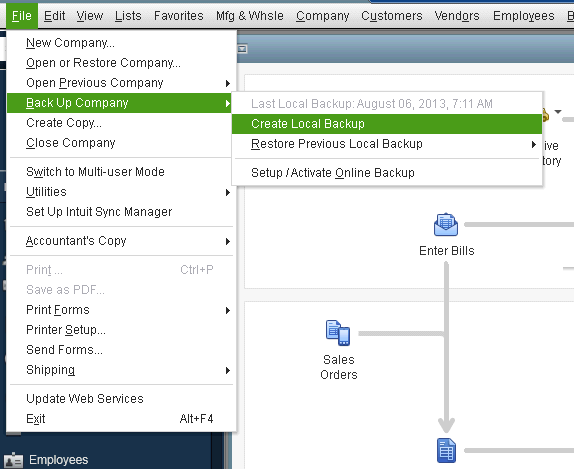
- Choose Local Backup > click Options.
- In the Tell us where to save your backup copies, select your Desktop.
- Make sure that a Complete Verification is selected and click OK.
- Choose to Save it now and click Next. In the Save Backup Copy window, choose your Desktop > click Save.
Your QuickBooks will now create a backup file for your desktop.
Solution 5: Reduce Company File Fragments and Perform Disk Defragmentation
Here’s how to do this:
- The company file is local to the Desktop, creates and restores a portable file.
Note: This step will reduce file fragments which may be good for performance speed. - After completion of creating/restoring a portable file, attempt disk defragmentation.
Note– Do not perform disk fragmentation if you are using Solid State Drive. - Click the Start button > select All Programs > Select Accessories > System Tools > Disk Defragmentation.
- Next, click the Defragmentation button and follow the instructions that appear on your display screen to defragment your hard drive.
Note: The defragmentation process may take some time to complete, you can start it and then carry it out below to the next solution if it’s taking a long time.
Solution 6: Test Speed from a UNC Path and from the Desktop
Dissimilar kinds of network setups can have an effect on QuickBooks’ performance. When you typically access your company files via a mapped drive (Q:\QB Data for example) if you can try approaching the file via the UNc path ( \\ ServerName\ QB Data).
These steps help you it may be a bit technical, you may need to check with your IT professional if you run any problem with getting the server computer name or file location path.
- Discovery the name of the server name by opening the Computer (Windows key + E) and examining it visually under the network location area.
- You will see dissimilar mapped drives, such as X:\, Z:\, Y:\, etc. When you see closely, you will look at the server computer name denoted by 2 backslashes (\\). This is the server computer name, ensure to write it down for the next steps. Also, you will want to share folders’ names, this is usually the name right before the server name.
- Presently that you have your server’s computer name and your shared folder name, put them together like this: \\ServerName\SharedFolder Name and as per the example above, the UNC path would be \\ServerName\QBData.
- Ensure to note this path down, then open QuickBooks, and select Open or Restore a Company File.
Select Open a Company File and tap Next. - In the unclosed company box, enter the UNC path you got from step 3 in the file name box and press Enter.
You will then look at a list of your company files, select the one you wish to open, and press Open. - If the speed is rapid, you will want to make sure your IT professional can set up a UNC path for future use and not use a mapped drive to access your company files.
- If the speed is identical, continue below in troubleshooting.
Solution 7: Fix Slow Running QuickBooks on Network
You can test your QuickBooks in a multi-user atmosphere, to conclude if the network or the company file is creating the issues. If the performance issues happen when more than 1 person signs into the company file. If performance issues happen with one user logged into the company file over the network, then carry out below to copy the file locally.
- Press the F2 button on your keyboard, within QuickBooks.
- Make a note of where your company file is located, under file location.
- Close QuickBooks and have all users record into the company file sign out.
- Tap the Start menu and choose computer.
- Browse to the file path you situated in step 2.
- Once you discover your company file (QBW), right-click on it and select Copy.
- On your desktop, right-click in an empty space, then choose Paste.
- Presently you have copied your file to the desktop, open QuickBooks, and browse to the desktop location to open the file that you just copied.
Test the performance while the file is local to look if it is speedy than being on the network.
- If the file is as lazy as it was on the network, carry out key 5 to test problems within the file itself.
- If the file is speedy while it is local vs being on the network, carry out the next solution.
Methods to Increase the Performance of QuickBooks in Multi-User Mode
With the help of multi-user mode more than one person to work on a company file at the same time increasing collaboration and productivity. And because of this, it improves accuracy because all users are working on the most up-to-date data. The additional features of multi-user mode in QB are ensuring data stays protected because individual user access levels can be set.
If your accounting software is taking too much time to respond, it simply means that its performance quality is poor. Follow these methods to improve the performance while using QuickBooks in multi-user mode.
Upgrade to the latest version:
Upgrade version makes the continuity to the users with new features and Quickbooks continues to improve multi-user performance by making transactions more efficient. If you are confused about why we upgraded to the latest version? Read the following benefits:
- Performance improvements
- Security
- Functional fixes and code enhancements
- New features
Be Sure your network and PCs use Gigabit network Components:
- All PC and servers made today have gigabit-speed network interfaces because of this performance will improve and multi-user can work on them.
- If you have still used an older 100Mb switch, consider an upgrade to a gigabit switch.
If you are a regular user ensure that you have a fast performing PC:
You work on a PC’s daily basis or official basis, but both have different functionality. When you work on QuickBooks on your PCs that time used fastest PCs because Quickbooks only allows 1 user at a time to write to the database, you don’t want a user who’s making a lot of changes to slow down everyone else.
Open the database using a URL instead of a shared drive:
You can get faster results when you use the QuickBooks URL instead of a shared drive. Because QuickBooks will often run faster if you use full pathname or URL.
Perform manual backups monthly:
- Manual backups reduce the chance of file corruption and if any corruption within your database, it will offer to rebuild it. After completing the process of manual backup a file known as the transaction log will be cleared out and it can lead to improved performance.
- If you are using QuickBooks software on a daily basis so be sure your QB is automatically backing up every night with a copy to an offsite location.
- QuickBooks installation is important for the system, be sure to uninstall QB or QB server on the same computer where the company file is located and set up that computer according to the recommended multi-user setup.
Store your company File:
If you want the consistently good performance of your QuickBooks then consider the following tips when choosing the computer to store your company file:
- Select a computer that is not used for any other purpose or activity.
- Your computer should meet the requirement for memory, processor, and disk space as specified in the Quickbooks reference guide.
Fixing QuickBooks Online Performance Issue
Below we have provided the steps to speed up your QuickBooks Online performance.
Solution 1: Run QuickBooks Solo
Close all the unnecessary browsers and tabs which can slow down the operation in QuickBooks Online.
Solution 2: Update your Browser
Each browser releases its update from time to time. Perform browser update regularly for faster performance of QuickBooks Online.
Solution 3: Disable unnecessary Browser Plugins or Extensions
The speed of QuickBooks Online can slow down due to malicious or inefficient plugins or extensions. It can also cause improper functioning of QuickBooks. In order to improve the overall speed disable such plugins or extensions by following the browser’s instructions.
Solution 4: Update Java or Flash
Outdated or corrupted Java or Flash software may result in slow running as QBO depends on these types of software to show invoices, estimates, etc. To smoothly access the program features of QuickBooks, it is important to update such software.
Solution 5: Use a Different Browser
Switch to a different browser, and then test the performance speed. This will help to figure out the issue, whether it is in the browser, or in the application, or in your browser.
Solution 6: Upgrade your System
Upgrade your system to meet the minimum system requirement to ensure the smooth running of QuickBooks.
- PC: Intel Core i3 with 2GB of RAM and Windows 7 or later
- Mac: Running OS X 10. 11 or later.
- An internet connection of 1.5 Mbps or more
- A screen resolution of at least 1366 x 768
- Suggested system requirements
- PC: Intel Core i5 (or comparable processor, 2015, or newer) with 4GB or more RAM and Windows 7 or later.
- Mac: Running OS X 10. 13 or later.
- An internet connection of 3Mbps or more.
- A screen resolution of 1440 x 900 or higher.
- Windows users: Adobe Reader 11.0 (or higher) for printing.
Frequently Asked Questions
Why do we need to Optimize our QuickBooks Performance?
The computer system contains a lot of files and each file has a specific location and function. When you install Quickbooks in your system and if the system is not working properly then you receive a message, QuickBooks is unable to start or QuickBooks is slow to open. This is a very critical situation for the user because if your system works properly, you don’t face any performance problems, which means your system is free from QuickBooks performance issues, any types of error, and bug problems. QuickBooks performance is an important factor for users because if you are working free from any interruption so you will do work very well in a comparison of previous problems.
Reasons Why QuickBooks Company File Takes So Much Time to Open?
The main reason behind this maybe you have a lot of data. As we know, the list in the program is placed into memory when QuickBooks begins, which usually takes more time if you have the number of entries or customers. In that case, files normally become damaged over time as well, which leads to the bloat file size and slow startup or direct to the slow QuickBooks as well.
Which Factors Affect the Performance in Multi-User Mode?
The various reasons which affect the performance in multi-user mode are:
1. Company file tasks slow down as the number of users increases.
2. Administration issues for everybody in the office.
3. Getting a long time to open a company file.
4. The company file works fine in the morning and slows down as the day proceeds.
5. Management errors for only one or two people in the department.
6. Related data errors in various data files, symbolizing that the network is damaging your company data files.
7. Difficulties to perform alternate (individual tasks are fast, while others are slow).
These are some of the most basic and commonly known facts about QuickBook’s performance. By performing the above simple troubleshooting steps, you can boost up the speed of QuickBooks. If you are seeking any assistance, call us on our toll-free number +1-844-405-0904 and talk to the QuickBooks ProAdvisor team for their support.
