Enhance your knowledge about the QuickBooks pro Inventory. Read this complete article, to learn how to create, add & change services or product Items in QuickBooks Pro Inventory. Also, how to add inventory & change item type in QuickBooks Desktop Pro. So, don’t waste time go through the article to learn the steps to create, add & change services or product items. For more info contact our QuickBooks ProAdvisor toll-free: +1-844-405-0904
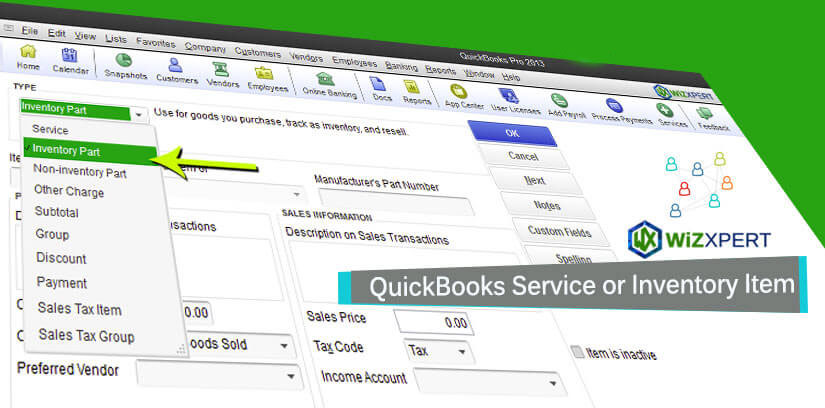
Adding services in QuickBooks pro inventory items is not a difficult task. For any business person, it is necessary to create an inventory part as you purchase or build a product, and stock for future sale to your customer. Therefore, we are going to explain some easy and effective methods to add services and sales.
Table of Contents
QuickBooks Pro Inventory or services
QuickBooks Services: – Service is anything that provides by you to a customer. If you say about QuickBooks services then you can get accounting services as well as payroll services that help to know your business’s financial conditions and help you to ease your work with the automation that calculates the time and days of the workers. If you create any services then you can charge them by the job or completing the task or by spending hours resolving the client’s queries related to technical or any other.
Inventory: – An Inventory Item is anything that your company sells, resells, or buys within the course of business, like the product, shipping charges and handling charges, discounts, and excise duty (tax)(if applicable). It shows up as a line on an invoice or other sales forms. Assembly items combine inventory parts and sub-assemblies into a single item. A product you buy for the purpose of selling. If you haven’t enabled the inventory during the Easy Step Interview or if you have activated inventory on the Items & Inventory section in the Preferences then it isn’t available.
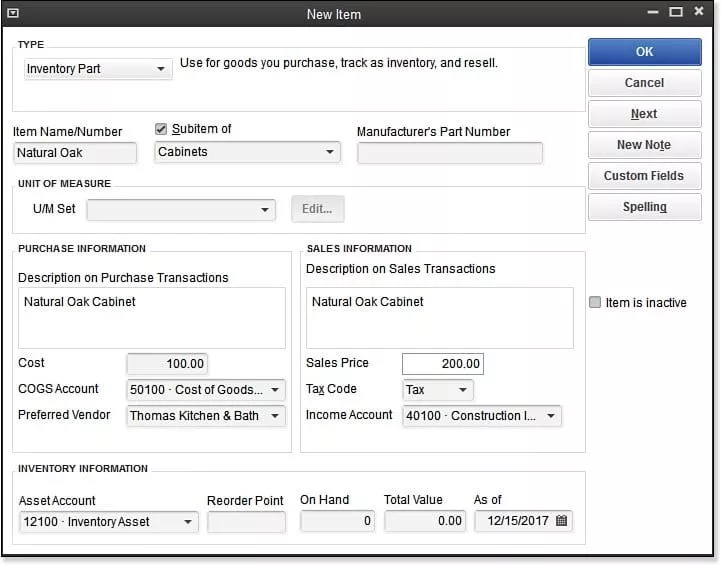
You can create service items in QuickBooks Desktop inside the Item List for the services you give. This helps you escape repeatedly writing similar item information into sales forms for services you normally offer.
How to create your service items in QuickBooks Pro
Open the “Item List” window.
Click the “Item” button in the lower-left corner of the “Item List” window.
Select the “New” command from the pop-up menu.
Adding – In the “New Item” window, select “Service” from the “Type” drop-down.
The fields appear in the “New Item” window similar to the ones shown when creating “Inventory Part” items.
Create and add services or inventory items in QuickBooks Pro
Let’s start to do step by step:
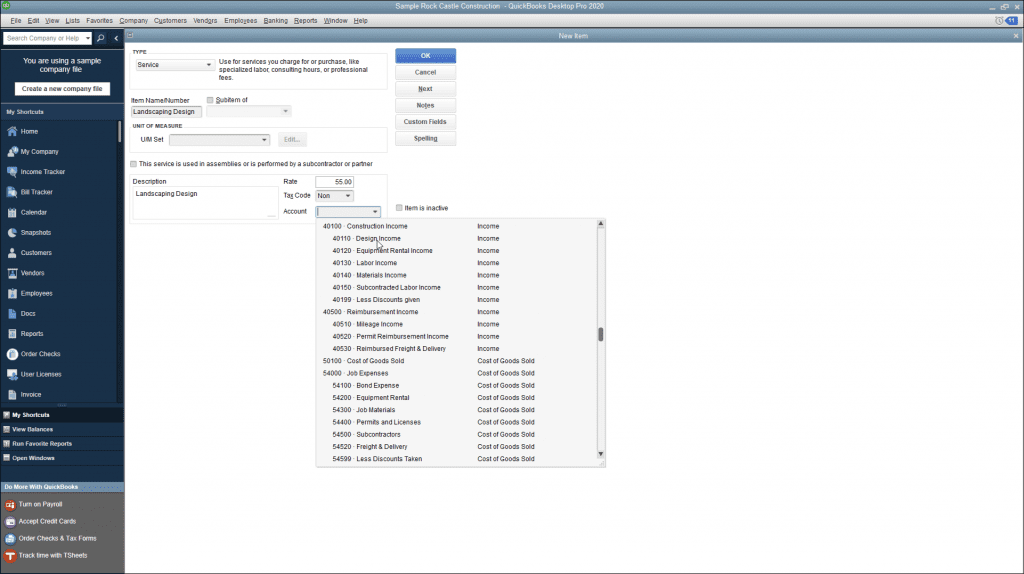
- Click on the List tab from the Menu bar.
- Click on the Item list to open the Item List window.
- To create a service in QB pro, Click on the Item button in the lower-left corner of the list window.
- From the pop-up menu, select the New option to open the item window.
- Click on Service from the Type drop-down.
- Enter an item name in Item Name/Number.
- if you want to make this service a sub-item of another service then check the Sub-item checkbox.
- Now, select the main service item under the category in which you want to add a current item from the adjacent drop-down.
- In the Description box, write a description of the service to display in invoices and sales receipts.
- Enter the Rate to provide the service and select the Tax Code for the service.
- Using the Account drop-down, select an income account for the sales of your service.
- Check the checkbox “This service is used in assemblies or is performed by a subcontractor or partner” to change the available fields. This is done to apply the purchased services to customer invoices.
- Enter the purchasing information for the service into the fields of Purchase Information.
- Write the sales information for the service in Sales Information. Now, the Service item will be created Click the OK button to save it into the Item list.
How to change types of Products and Services
You can change products and services from one type of item to another type of item, except for Bundle and inventory items. Because they have a different way of tracking. There are 4 different item types available in the Products and Services list on QuickBooks. See the type given below:-
What are the different product/services types?
Note: The feature of tracking inventory is only available in QuickBooks Online Plus.
1. Inventory items: The items that you can buy/sell and track their quantities are Inventory items. You have to select the Tracking Quantity on Hand option for these items.
2. Non-inventory items: You can buy and sell these items but you can’t track their quantities. Examples are nuts and bolts used in an installation.
3. Services: You provide to your customers such as support, landscaping or tutoring, etc. are called services.
4. Bundle: Bundles are the collection of products and/or services that you sell together such as a gift basket of fruit, cheese, and wine. You can choose to hide or display Bundle components as per your choice when sending/printing transactions. To add/Edit the bundle item, go to the Products/services from the bundle section and set how you want to display your bundle items.
Consider that you can only use or create a bundle item in the browser version of QuickBooks Online. Android or iOS mobile apps are not supported at this time.
How to change the product/service type?
For changing Service item(s) to Non-inventory:
- Click on the Gear icon from the top, then select Products and Services.
- Checkmark the service item you want to change.
- Now click on the Batch actions drop-down and select Make non-inventory.
Changing Non-inventory item(s) to Service:
- Click on the Gear icon from the top, then select Products and Services.
- Checkmark the Non-inventory item (s) you want to change.
- Now click on the Batch actions drop-down and select Make service.
For Changing Service or Non-inventory items to Inventory:
- Click on the Gear icon from the top, then select Products and Services.
- Search for the item you want to update After that go to the Action column and choose to Edit.
- Choose the Change type link then select Inventory.
- Enter the following additional details:
- Initial quantity on hand
- As of date (Note: it is important that As of date must be a date prior to any transactions which use this item).
- Inventory Asset, Income, and Expense accounts
- Sales Price, Cost, and Sales/Purchasing information
- Select Save and close.
Note that you cannot convert inventory items to any other type, if you want to change Inventory items to a different type, you have to create a new item.
The Bottom Line
Now, you can easily create and add service item(s) in the QuickBooks Pro inventory. Above, we’ve also mentioned how to change service item(s) into Non-inventory or Non-inventory item(s) into inventory. If you are still facing any problems while adding items to QB Pro inventory then we recommend you contact our team of QuickBooks ProAdvisors through our 24/7 toll-free number +1-844-405-0904.
