Having a query about how to change the QuickBooks Desktop license number or product code? Don’t worry, In this article the detailed process to change the QuickBooks Desktop license number or product number with steps is mentioned. We have provided here several methods to tackle this issue, get the complete package of knowledge of it, and get your query solved, Still, having the problem contact us.+1-844-405-0904
Here we will discuss how to update or change the QuickBooks Desktop license number or product code. When we activate or register the QuickBooks, every time we need to enter the product and license number but sometimes the license and product code not working at this time user wants to change the license number or product code for QuickBooks Desktop.
Most users have confused, they are required to uninstall the QuickBooks Desktop to change the QuickBooks Desktop license number or product code, but it is not requisite to uninstall the QuickBooks Desktop you can even change it without uninstalling or re-installing the QuickBooks. Proceed with the following steps to change the license and product code.
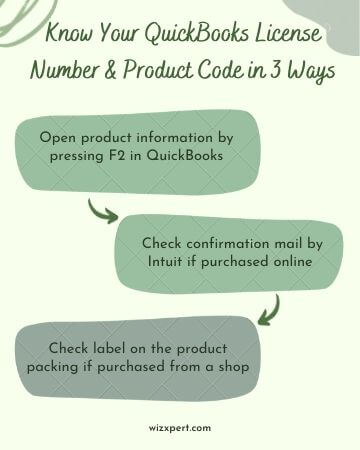
Table of Contents
Steps To Change QuickBooks Desktop License Number or Product Code
Steps to change the license number
As we already discussed above you can change the license number without uninstalling or reinstalling the QuickBooks. Here are the steps to do this:
QuickBooks Desktop for Windows
- First, go to the QuickBooks Help menu, and click on the Manage My License, and click on the Change My License Number.
- Next, insert the new license number, and click on the Next and later select Finish.
QuickBooks Desktop for Mac
- First, go to the QuickBooks menu, click on Manage My License, then click on the Deauthorize This Computer.
- Now, you will get a pop-up on your screen, click on the Deauthorize, and Quit.
- Next, launch the QuickBooks and go with the registration process. Here, you will get an option to insert the different License number.
Steps to change the QuickBooks product code (Windows users only)
Solution 1: Uninstall and then reinstall QuickBooks
If you are using the QuickBooks Pro, Premier, or Enterprise on multiple(up to 5 computers) computers, then reinstall the software to change the product code is one of the best methods to do this.
Step 1: Uninstall QuickBooks
- Go to the Windows Start menu. And look for the search bar and type “Control Panel”, now in the given searched list click on the Control Panel.
- Next, look for the Programs and Features or Uninstall a Program and click on it.
- Go to the installed applications, look for the QuickBooks Desktop on which you want to change the product code.
- Click on Uninstall/Change and then click on Remove. Click on Next, now continue with given instruction on screen to uninstall the program. If in case, you are not able to see this option, then log out and log in with Windows admin credentials like admin username and password.
Step 2: Reinstall QuickBooks
- Go to your download folder on your computer, and look for the QuickBooks.exe and open it.
- Now, go with the onscreen instructions. Checkmark on the Accept the software license agreement and later click on Next.
- Insert the Product and License numbers. And next click on Next.
Step 3: Activate QuickBooks Desktop for Windows
Here are the steps to activate QuickBooks:
- Launch your QuickBooks software.
- Go to the Help menu, and click on the Activate QuickBooks Desktop.
- Now, go with the on-screen instructions to validate your information.
Solution 2: Edit the qbregistration.dat Manually (for QuickBooks Enterprise)
If you are using the QuickBooks Enterprise on 5 or less than 5 computers, then we advise you to go with the install and reinstall process above discussed in Solution 1. But, if you are using the QuickBooks Enterprise version on more than 5 computers, then it will be time-consuming to reinstall. So now we are here with another solution to update the product code just by editing the file known as “qbregistration.dat.” This file includes your product key and all related details for all installed software. Check out the below steps to do this.
Note: If in case, you are not able to do the following steps, then you can contact your IT specialist.
Step 1: Open the qbregistation.dat file by QuickBooks
- Launch your QuickBooks software.
- Next, press and hold the F2 (or Ctrl+1) key and later press the F3 (or Ctrl+2) key on your keyboard to initiate the Tech Help window.
- Now, go to the Open File tab and click on the QBREGISTRATION.DAT, next click on Open File. Make sure to open the file in Notepad.
- Next, make sure to take a backup of the qbregistration.dat file. Keep in mind, Quickbooks will not allow you to open the file, if there are any typos in the file. so these steps are very crucial to perform.
- Go to the Notepad File menu, and click on Save As.
- Next, click on Desktop in the Save As window, then click on Save.
- Next, quit the file.
- Again go to the Tech Help window and Re-open the file.
- Now, quit the QuickBooks, but make sure to keep the qbregistation.dat file open in Notepad.
Step 2: Edit your qbregistration.dat file
- Go to file, that is open in Notepad, then click on Edit and Replace or press Ctrl +H at the same time in the qbregistration.dat file.
- Here, enter your old product number in the Find option and when you got the old product number then replace it with the new one. Make sure, the format should be in XXX-XXX while entering the product number.
- Next, click on Replace All.
- Next, click on File and later click on Save and close the file.
Step 3: Check your product code
- Launch QuickBooks on your computer.
- Press and hold the F2 key on your keyboard, to show the Product Information window.
- Now, once check the Product number field to verify that the product code is updated or not, if not then try again with the same steps or you can also reach to our Technical support team for further help. Feel free to contact our certified expert for any queries.
