Want to learn everything about how to enable and use QuickBooks messenger in QuickBooks? This is simple task to perform and gets easier with our article about it. In this article all the content is organized step by step with the real time images of the process to get better understanding of the subject. Reading the complete article enables you to use QuickBooks messenger. if any query regarding this contact us our QuickBooks ProAdvisor consult you. +1-844-405-0904
A new feature recently adds on to QuickBooks is QuickBooks Messenger. You are able to enable and use QuickBooks messenger when you are working with QuickBooks Desktop in multi-user mode. Each QuickBooks user knows every year Intuit comes with new and exciting features to help their users.
Similar to other messengers and chat software, QuickBooks Messenger helps you to normal chats or groups chat with other QuickBooks users in the organization within the QuickBooks application. It permits you to log off other users when you shift to single-user mode.
Furthermore, you will get instant responses and replies from other users while communicating with QuickBooks messenger. This article will teach you how you can enable, disable, and how to use the QuickBooks messenger in multi-user mode.
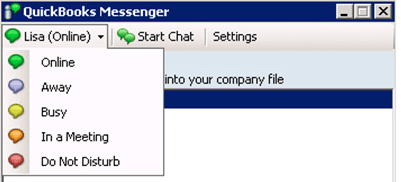
Table of Contents
Procedure to Enable and Use QuickBooks messenger in Multi-User Mode
Here you will learn each key point about enable and use QuickBooks Messenger in multi-user mode. We are recommended to follow the steps by keeping their sequence to get better results in very little time. Any disturbance in the order will lead to the wrong results. Move to one by one to follow the steps separately described below:
How to Enable or Turn On QuickBooks Messenger
QuickBooks allows you to enable or turn on QuickBooks messenger easily. Once you are in multi-user mode, the QuickBooks Messenger icon at your system tray will appear at the bottom right on your screen. Messenger will work automatically, directly opens the conversations when you click twice on the icon and you already log on to the company. If you are willing to launch the tool double click on the icon.
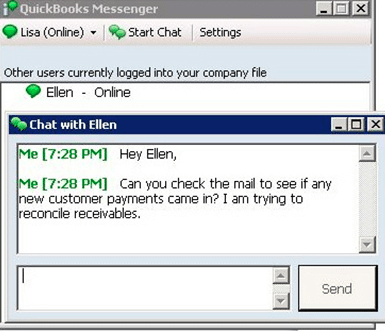
Sometimes you will see an error message on your screen while working with the tool if you will see the same specifying “QuickBooks Messenger has stopped working” then refresh your QuickBooks Messenger once again. To avoid the error message you are required to carefully handle the messenger.
How to Use QuickBooks Messenger(Steps)
Chatting with other users
QuickBooks Messenger is very helpful to chat with other QB users inside or outside the organization by following simple and easy steps.
- Once you notified that the user logged into the QuickBooks File, You can pick the “Chat” option and will get on the notification window to start the communication with that particular user. You can also right-click on the QuickBooks messenger icon in your system icon. Then you have to click on the “Chat” option to begin the conversation.
- If you are an admin, then it is easier to chat with other users logged into the company file by clicking on the “Send Message to Logged in Users” from the “Action” drop-down menu.
Note: An admin is unable to see the logged users with their conversations between other users at this time.
Available Status
QuickBooks messenger tool also shows your current status, choosing the status for your messenger is not default is up to you. You can either choose busy, away or otherwise. When other QuickBooks users check out your profile, your status will also appear on his/her screen.
How to modify the current status?
You can modify your current status from the drop-down menu that will appear against your username then choose the status that applies to you.
How to Log off or Close Company File for Another User[Step-by-Step]
You are required to login as an administrator if you want to log off or close the company file for another user. To know how to do so, refer to the below steps in the given sequence:
- First, you have to visit the “Company File” and then choose “Chat with a Coworker” for launching the “QuickBooks Messenger”.
- Now it’s time to click on the “Close company File for Users” from the “Actions” drop-down menu.
- Choose the QuickBooks user with whom you are willing to log off from the Company File
- Now click on the “Close Company File” option
- Click on the “Yes” option in the Confirmation Window.
How to Disable QuickBooks Messenger[Step-by-Step]
Look at the steps that help you to disable the QuickBooks messenger successfully, so go through the steps and do it now.
- To start, Logged in as “Admin” while in Multi-user mode
- Once you have logged in, simply go to the “File” and then “Utilities”
- Now click on the “Disable QuickBooks Messenger”
- When everything is done, simply log out to the company file and then log back in for the change to take effect.
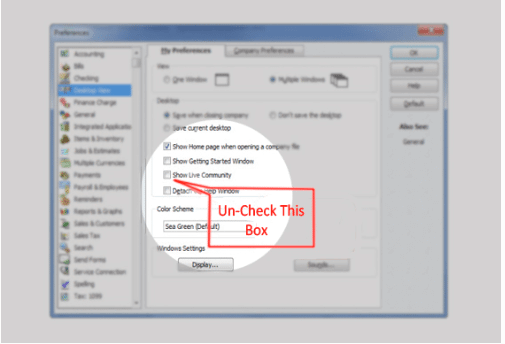
Wrapping Up
Thanks for staying here and reading our article till the end! we wish, now you’ll be able to enable and use QuickBooks messenger in multi-user mode successfully by following the steps listed above. But the queries are still available on the same issue, you are confused and not sure about the implementation of steps, then call here through our toll-free number +1-844-405-0904 and know everything from our dedicated experts.
Once you have connected to our QuickBooks Support expertise, all your queries will troubleshoot very soon belonging to multi-user mode in QuickBooks Desktop to use QuickBooks Messenger.
