Popups are one of the annoying things on browsers, but QuickBooks Online sometimes presents valuable information in the form of a pop-up window that’s why the pop-up functionality of Mozilla Firefox web browser is very important and will need to be enabled when using the program. so here we bring you to discuss how to allow pop-ups on Firefox without removing the pop-up blocker. Users would like to block unwanted pop-up windows because these are frustrating, bothersome, and also interrupts the working. So go through the article and learn the ways to allow popups, if you face in problem then contact us on Toll-Free No. +1-844-405-0904
Mozilla Firefox has default pop-up blocker functionality inside it that restricts multiple pop-ups windows to appear when you are working on it. Sometimes users have enabled this function on their own either mistakenly or intentionally but it is up to you to disable it anytime on your system when you are navigating the web. The process of enabling pop-ups for Mozilla Firefox will take very little time even Firefox has some additional alternatives for handling the intrusive exceptions in other different ways.
You need to enable pop-ups for Mozilla Firefox because QuickBooks Online provides their required information in the form of a pop-up message. If you use a pop-up blocker on your system you will not get any information from QuickBooks Online. That’s why always turn on the pop-up functionality of your Firefox if you have QuickBooks Online to do your work and whenever you work with it or using the program make sure you have enabled the pop-ups to blink on the screen.
What are Pop-ups and How to allow and Enable Pop-ups for Mozilla Firefox in QBO
Both Pop-ups and Pop-up windows are indicating the same that can appear automatically without your permission if you have disabled a pop-up blocker on your system. Size is very small and unable to cover up the complete screen, some will show you at the top of the Firefox window while others will show you at the bottom.
When blocking a Pop-up in Firefox will display you an information bar(only if you have not earlier dismissed the same pop) as well as an icon shown in the address bar. You can either choose the Options button inside the information bar or (icon) inside the address bar. You will see a menu with multiple options on your screen discussed below:
- Allow or Block pop-ups for the site
- Click here to edit Popup blocker options
- Don’t show this message on the screen when pop-ups are blocked
- Show the blocked pop up
Note: You need to enable pop-ups to get important updates or information from QuickBooks Online. Blocking all the popups might miss your important information, to allow specific websites using pop-ups instead of blocking pop-ups to all the sites, Firefox allows you to enable a feature of adding your specific sites(including QuickBooks Online) to the list of allowed websites.
Steps to Enable Pop-ups for Mozilla Firefox in QBO
Mozilla Firefox has a default feature to block pop-ups but you don’t get worried, we will help to enable it. Have a look at the below steps:
- First of all, choose the Menu button
- Now click on the Options. To use the Tools menu you need to press and hold the F10 or ALT key.
Note: If you are a Mac user then you have to Start from the Firefox menu then click on the Preferences).
- From the left menu, you have to choose the Privacy and Security
- Move your cursor to the Permission section, you need to uncheck the box that will show you next to Block pop-up windows to debilitate the pop-up blocker entirely.
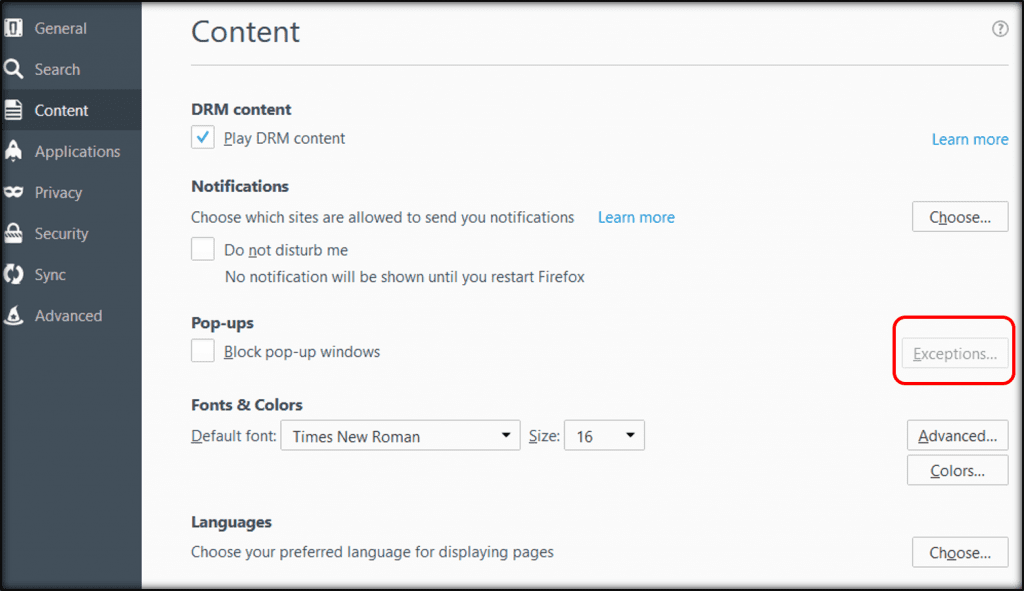
- Then click on the Exception, then a dialog box will open on your screen with a list of sites, choose sites you want to allow to display pop-ups while others are completely blocked to show pop-ups.
- The dialog box framework has the following choices or options picked according to your need.
- The Allow option of the dialog box will help you in picking a website to add to the exception list one at a time.
- The Remove option of a dialog box will help to remove a website from the exception list
- You can go to Remove all websites if you want to remove all the added websites at the same time.
- To add your website simply enter qbo.intuit.com then click on the Allow option
- To add one more website simply enter qdc.qbo.intuit.com then click on the Allow option.
- Now click on the Save Changes.
- In the end, you have to exit Firefox and restart it
Multiple toolbars work with their own pop-up blockers and its different icons are very difficult to be recognized. To know the functionality, hover your mouse one by one on all the icons then the text will appear on your screen describing what it does for you. Once you have located the pop-up blocker icon, it will give you a complete list of pop-ups you have blocked or enabled with their current status.
Note: To check out what toolbar you have as well as how to make them available just choose View >> Toolbars.
How to check whether your pop-ups coming for Firefox or not
Sometimes pop-ups will not come from Mozilla Firefox but it’s easy to identify from where you receive the popup by their visibility shown on the Window.
- The pop-up you receive comes from Firefox only if you see the address bar along with the Tracking Protection button and the Site Identify Button including a protective shield and padlock in the pop-up window shown on the screen.
- If none of these buttons will be shown on your screen while receiving pop-ups, then use a diagnostic tool to diagnose your system issues because you have malware on your computer that can cause interruptive or unwanted pop-ups.
- Or you can use the QuickBooks connection diagnostic tool to diagnose all of the connection issue related to the QuickBooks in Windows.
Hope our article will give you a great understanding and this is the way to allow and enable pop-ups for Mozilla Firefox in QuickBooks Online. Now you’ll be able to do it but if your QuickBooks Online pop-ups are still blocked just press the CTRL key before picking the button or link that takes you to the pop-up window will conquer any pop-ups. To fix your queries related to the same or any QuickBooks related queries, contact our Intuit Certified ProAdvisors, and get immediate solutions from us.
