In this article, we’ll discuss how to download, install, uninstall, disable, and set up different QuickBooks Web Connector applications in easy steps. In addition to this, we’ll also show you the compatibility of various QB Connectors with the system and security protocols. Read the complete article to get the details of the setup and steps being followed. Go through the article and understand the benefits of QuickBooks web connector along with the setup steps and much more to know. Still, having an issue contact our QuickBooks ProAdvisor toll-free: +1-844-405-0904
Before going to further steps first we will take a short summary of what it is and its benefits?
Table of Contents
What is QuickBooks Web Connector applications?
QuickBooks Web Connector based on Simple Object Access Protocol (SOAP). It is a web-based service interface. QuickBooks Web Connector also sync and pull information automatically in QuickBooks according to a defined schedule or run according to users’ needs and suitability.
Web Connector is a Microsoft Windows web-based application that enables web services to exchange data with QuickBooks Desktop products. Web connectors and QuickBooks use the same local network and both are installed on the same machine.
It generates QWC files that help the users to connect more to establish a relationship between your applications and the remoter version of Quickbooks.
Because of this reason we provide the QuickBooks connector tutorial which contains most of the information such as how to disable web connector in QB? how to use QB web connector and how to get QuickBooks connector support? We will cover most of the information related to the QB web connector in today’s article.
Benefits
- It allows GB XML and QB pos XML to pass between a Web-based application and QuickBooks financial software or QuickBooks Point of Sale.
- An automatic schedule with QuickBooks web services is also possible.
- In addition, if you want QBWC can communicate with easy for the user as downloading a file. Add a new Web service to the list of Web services.
Note: The installer of QB Web Connector software is available free for everyone.
If your QuickBooks web connector has stopped working or there are some common issues, you can read this article: How To Fix Common Web Connector errors. Or you can make a call to our QuickBooks Customer support number at +1-844-405-0904
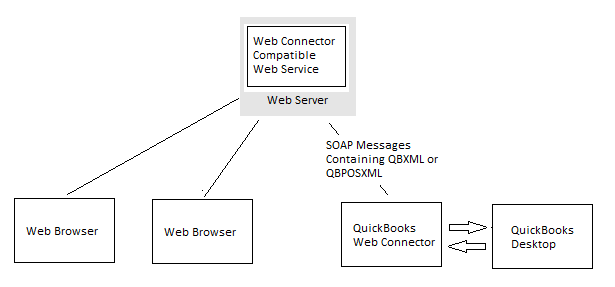
QBWC is a navigator between applications, it allows qbXML and qbposXML to pass between web applications and QuickBooks financial software or QuickBooks point of sale.
Because all communication is initiated by the web Connector running on the system with QuickBooks, we ignore opening firewall ports. The communication with Web services can be automatically scheduled or simply be initiated in the user-friendly mode.
QuickBooks Products that Supports Web Connector
The QuickBooks Web Connector 2.1.0.30 and the older versions are compatible with any QuickBooks Desktop products that are supported by the QuickBooks Software Development Kit (SDK) or QuickBooks POS SDK. This is a list of products that are supported by the Web Connector.
- U.S. edition of all QuickBooks Financial Products.
- QuickBooks Enterprise Solution
- QuickBooks Premier (2002 or later)
- QuickBooks Pro (2002 or later)
- QuickBooks Simple Start (2006 and later)
- The Canadian version of QuickBooks Pro, Premier, and Enterprise (2003 and later)
- U.K editions of QuickBooks Pro and Accountant version (2003 or later)
- QuickBooks Point of Sale (v4.0 or later) with QuickBooks Web Connector version 2.1.0.30 or earlier.
NOTE: QuickBooks Web Connector 2.1.0.30 or older versions are only compatible with TLS 1.0
QuickBooks Web Connector 2.2.0.34 and Newer version are only compatible with the following QuickBooks versions.
- U.S. editions of QuickBooks Financial Software.
- QuickBooks Enterprise (2015 and later)
- QuickBooks Pro (2015 and later)
- QuickBooks Premier (2015 and later)
- The Canadian version of QuickBooks (2015 and later)
- U.K version of QuickBooks (2015 and later)
NOTE: QuickBooks Web Connector 2.2.0.34 or older versions are compatible with TLS 1.0, TLS 1.1, and TLS 1.2
How to setup QuickBooks web connector
The .qwc file is designed especially for QuickBooks Desktop products, which is an XML file. This file is opened easily by QuickBooks desktop web connector.
Important notice: you must confirm that you have the QWBC FILE from your third party before doing the installation, uninstallation, or reinstallation of the QB web connector.
How to download and install QuickBooks Web Connector
Here we mentioned step by step process to installing the QBWC Setup please following the steps correct manner. Here we also provided links for getting every version of the Web Connector installer of QWBC. Please make sure to download the installer file.
QB Web Connector Version 2.3.0.36
You need to uninstall any previous version of QuickBooks Web Connector installed in the system before installing this version.
- Download the installer of QuickBooks Web Connector.
- The size of the downloaded file will be approx 75.9 MB.
- Unzip the already downloaded installer and run the .exe file.
- Follow the prompts to complete the installation.
- Note: This installation will install Windows components if necessary.
- This version of QB Web Connector supports SSLv3, TLS 1.1, and TLS 1.2 version security protocol.
Fixes in the QBWC version 2.3.0.36
- Fixed: QB Web Connector crashes when URL entered in the app description.
- Fixed: QB Web Connector crashes when HTTP:// is displayed in the User Interface (UI).
Related Article: How to Fix the QuickBooks Web Connector Installation Errors?
QB Web Connector Version 2.3.0.20
You need to uninstall any previous version of QuickBooks Web Connector installed in the system before installing this version.
- Download, unzip and install the Web Connector version 2.3.0.20
- The size of the downloaded file will be approx 75.7 MB.
- Unzip the downloaded installer and run the .exe file.
- Follow the on-screen installation instructions.
- NOTE: The QBWC installer may download some components if needed.
- This version of the Web Connector is also compatible with the SSLv3, TLS 1.1, TLS 1.2 version of internet security protocol.
Fixed issue in the QB Web Connector 2.3.0.20 version
- FIXED: Previously the Autorun feature only allows 100 minutes but now after fixing you are allowed up to 525946 minutes.
- Released with QuickBooks 2019
Before installing you need to delete C<Program Files<Common Files<Intuit QuickBooks<QB Web Connector<64/32 Bit System directory.
QB Web Connector Version 2.2.0.94
You need to uninstall any previous version of QuickBooks Web Connector installed in the system before installing this version.
- Download, unzip and install the Web Connector version 2.2.0.94
- The size of the downloaded file will be approx 79.8 MB
- Unzip the downloaded installer and run the .exe file.
- NOTE: The QBWC installer may need to download some components if required.
- This version of Web Connector also supports SSLv3, TLS 1.1, and TLS 1.2 internet security protocols.
Fixed Bugs in the QB Web Connector 2.2.0.94
- FIXED: The Auto-run only allows 100 minutes after fixing the bug now the Auto-run feature in Web Connector allows up to 525946 minutes.
Before installing you need to delete C<Program Files<Common Files<Intuit QuickBooks<QB Web Connector<64/32 Bit System directory.
QB Web Connector Version 2.2.0.93
This version of QuickBooks Web Connector has been removed because it was only allowed 100 minutes in the Auto-run feature. This problem was due to a bug that cannot be fixed.
If you have downloaded and installed this version of QBWC then you have to uninstall it from your system and also need to delete its directory from local disk C.
QB Web Connector Version 2.2.0.80
Make sure you have not installed any other version of QuickBooks Web Connector installed in the system. If you have, then you need to uninstall it for a clean installation.
- Download, unzip and install the Web Connector version 2.2.0.80
- The size of the downloaded file will be approx 80.8 MB.
- Now, unzip the downloaded installer and run the .exe file.
- NOTE: The QBWC installer may need to download some additional components if required.
- Follow the on-screen installation instruction.
- This version of QuickBooks Web Connector is compatible with the SSLv3, TLS 1.1, and TLS 1.2 security protocols.
Fixed Bugs in QB Web Connector versioin 2.2.0.80
- FIXED: Before the Web Connector was not able to detect the QuickBooks 2018 version. This issue in now resolved with an update.
Delete any previous QB Web Connector directory to error-free installation by going C<Program Files<Common Files<Intuit QuickBooks<QB Web Connector<64/32 Bit System directory.
QB Web Connector Version 2.2.0.71
Uninstall any previous version of the QB Web Connector that was installed on the system. If you did not uninstall the QBWC then it would lead to some installation error.
- Download, unzip and install the QuickBooks version 2.2.0.71
- The size of the downloaded file will be around 80.8 MB.
- Follow the on-screen instructions on the QBWC installer.
- NOTE: The installer may need to download some additional components for clean installing.
- This version of Web Connector is supported with the SSLv3, TLS 1.1, and TLS 1.2 security protocol.
How to Uninstall QuickBooks Web Connector
Here we are going to explain how-to uninstall web connector in QuickBooks. Please follow the steps given below:
- Press Windows+R to get the Run window.
- Type in control and click OK to open the Control Panel.
- Click Uninstall a program.
- Select Web Connector and click Uninstall.
Note: In some cases, you can’t find out the web connector in the control panel, then you must delete the QBWC folder from the following location.
From location: C:\Program Files(x86)\Common Files\Intuit\QuickBooks\ or C:\Program Files\Common Files\Intuit\QuickBooks
Here are the steps to install version 2.1.0.30
- Download version 2.1.0.30 and place it on desktop
- Now Go to C:\Program File(x86)\Common Files\Intuit\QuickBooks\QBWebConnector
- Now right-click on QBWebConnector and choose to pin in the taskbar.
- After applying this you can see the Web Connector Icon at the bottom of the screen in yellow color.
- Now click on that icon to pair with QuickBooks.
Delete/Disable QuickBooks Web Connector
Now we are going to discuss how to delete or disable web connectors in QuickBooks in a very effective way. After installing the QuickBooks product, a variety of add-ons also assist in your usage of that base product, such as the QB connector. It enables the program to launch every time you turn on your computer. If you need not do this, you can disable it by deleting the appropriate startup entry.
Now, follow the steps to delete Web connector:
- Open the Start menu and click on All Programs.
- Click on Startup and then click on QuickBooks.
- Right-click on Exchange Data With Web Services.
- Click on Delete.
- Click on Yes to disable the Web Connector in QuickBooks from automatically launching at startup.
There is another method is also to disable the QB web connector when starting the system.
How to turn off QB Web Connector when starting the computer
In some cases, they’re also possible to remove QuickBooks Connector from your system startup. If you are not using Web Connector, you want to remove it from the Windows Startup Group to prevent it from running every time you start your computer( Depending on users need not mandatory). Please note that removing the shortcut from your system startup may disable any application that using a web connector to communicate with QuickBooks.
- Open the startup folder.
- For Windows 10 and 8
- Press Windows+R to get the Run window.
- Type in the shell: startup and click OK.
- For Windows 7 and Vista
- Click the Windows Start button and click All Programs.
- From the programs list, select the Startup menu.
- For Windows 10 and 8
- Right-click the QuickBooks Web Connector and select Delete.
- When prompted to Confirm Shortcut Delete, click Delete Shortcut.
Note: If there is a need to add Web Connector to startup, please copy and paste the shortcut to the following location:
C:\Users\USER NAME\Appdata\Roaming\Microsoft\Windows\Startup Menu\Programs\Startup
Add an application to Web Connector
Most of the users who use QuickBooks are not aware of the additional features of the QBWC (the people who are technically not sound). Here We are going to explain how to add a new web application to your existing web connector.
On your Web Connector, click Add Application.
- First of all, browse to the third-party application’s .qbc file.
Note: .qwc file will be provided to you by the third-party application provider. This file must be downloaded to your computer. - Select the .qwc file and then click Open.
How To add the new web service? With QB Web Connector
Adding a new Web service to the list of Web services that Web Connector QBWC can communicate with is as easy for the user as downloading a file. (Files with a .qwc extension are XML files that describe a Web service designed to interact with QuickBooks and are opened automatically by the QBWC.) Users of Quicken’s online banking features will immediately recognize the user interface because it was based on the Quicken One Step Update feature.
The Web Connector can be used with any QuickBooks desktop product supported by the QuickBooks SDK or the QBPOS SDK, including:
Here we mention some QuickBooks SDK supporting products:
- U.S. editions of QuickBooks Financial Software products like
- Enterprise Solutions
- Premier (2002 or later)
- Pro (2002 or later)
- Simple Start (2006 or later)
- QuickBooks Point of Sale (v4.0 or later)
- Canadian editions of QuickBooks Pro, Premier, or Enterprise (2003 or later)
- UK editions of QuickBooks Pro or Accountant Edition (2003 or later)
How can you decide which version of QuickBooks Web Connector is best for you?
Here we are going to talk about which version of QuickBooks Web Connector is best for you.
QuickBooks Web Connector Files
The first step in establishing a relationship between your application and a remote instant of QuickBooks is to generate a QWC file. this file specified information about your application, its requirement, as well as the access you need. The CreateQWCFile technique makes the QWC document that must be produced for every client of your application. The minimum properties of QuickBooks are.
- App description – A brief description of the application.
- AppName – The name of the application.
- AppSupportURL – A URL where users can find support for your product.
- AppURL – The URL of your web application.
- FileId – GUID stored as an extension to the company record in QuickBooks along with the owner ID.
- OwnerId – GUID which identifies your application.
- User – The user name must be used to access your web service.
Here are some tips for Web Connector and its versions:
With QuickBooks point of sale:
You already know that QuickBooks has released multiple versions of the web connector. If you are using QuickBooks point of sale then you should use this 2.030 version.
With desktop version 2015 or later:
if you are using the 2015 or later version of QuickBooks Desktop then you should go for the 2.2.0.71 version.
How can you replace the version of the web connector If you already have the web connector and still it shows 2.2.0.71?
The first thing you need to do is, Make sure that there is only one version installed on your PC.
For example: If you install 2.1.0.30 and 2.2.071 is still installed on your PC then you need to delete the old version 2.2.071 completely, otherwise, you will continue to see the 2.2.071 version there.
Above, we’ve described all about the QuickBooks Web Connector like its various versions, compatibility, how to install & set up a web connector.
If you are still confused then talk to our Certified QuickBooks ProAdvisor for more discussion on this topic. If you have any other queries in your mind then you can contact our QuickBooks Customer Support team via a 24/7 toll-free number +1-844-405-0904.
