Many times a situation arises when Quicken won’t open after an update or it stopped working after installing. If you are also facing this problem then this article will help you to solve your issues. Go through the article to understand first what it is, then go for the steps to troubleshoot the issue; we have mentioned everything in detail, so you are to just go through the article read it, and learn the solutions. You can also take help from our Quicken support team, in order to save your valuable time and effort. contact us toll-free:+1-844-405-0904
In the present scenario, you’ll find a variety of options that are available for you to keep a watch on your financial matters. And using personal finance software is the best alternative. Quicken 2018 which is the creation of Intuit Inc is considered the top brand that comes to mind.
Likewise, you’ll find other finance software and several versions of Quicken available. Quicken keeps a record of your day-to-day work in a smart way, from balancing your checkbook to paying bills online.
Before moving further, one thing you should keep in mind is that the current version of Quicken is likely to have some issues. Well, there is no doubt that Quicken is a very secure and safe path to access your financial records. Therefore, you need to log in with your personal Id to access it.
In case you forget your Quicken Id and password then you can follow these steps:
- Initially, you need to go to the Quicken log-in page and then click on the ‘I Forget my Password’ option.
- Next, enter your Quicken ID and then click on “submit".
- Now, enter 6 digit code and put in the new password. Just write it down somewhere so that you don’t forget it again.
Steps To Fix Quicken Won’t Open After Update
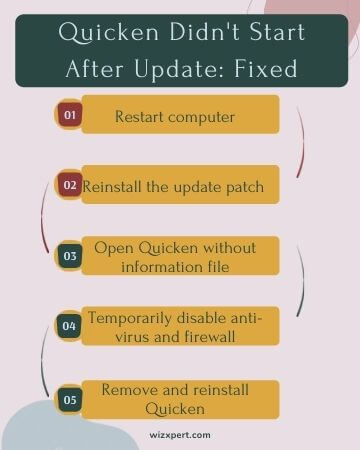
Step 1: Restart your computer
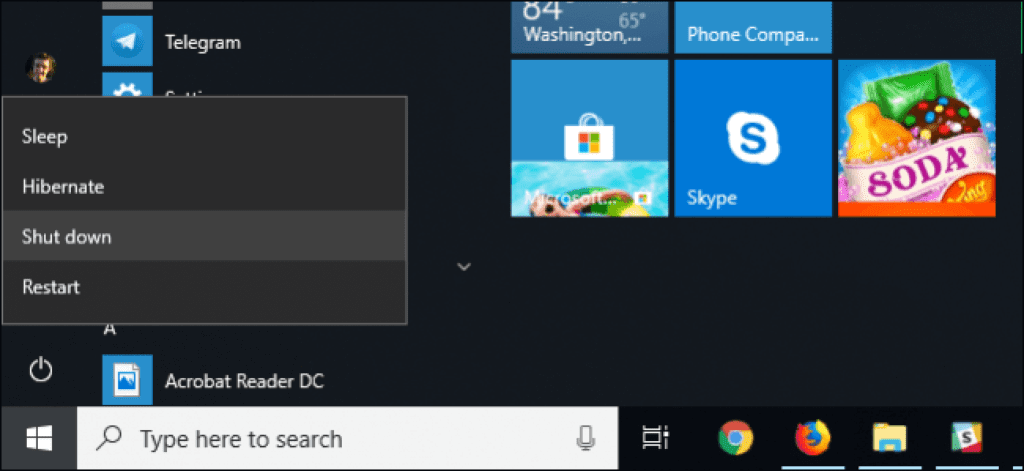
- Click on the start button.
- Select the shutdown option or log out, then Restart.
Suppose this doesn’t resolve the issue, continue to step 2.
Step 2: Try reinstalling the updated patch
- When you can find out the list of patches. select your Quicken version year and afterward download and install the updated patch.
Once your patch is installed then restart your computer.
Step 3: Try opening Quicken without an information file
- Hold Ctrl+Shift on your console and double-click the Quicken icon. Keep holding Ctrl+Shift until Quicken opens with a blank screen.
- If this occurs, there may be an issue with the information file that’s keeping Quicken from opening properly.
- Then validate the restored backup record by going to File> File operations >validate and fix.
- Check validate the file and click on OK
If Quicken does not open without a data file, continue to the next step.
Step: 4 Temporarily disable your anti-virus and firewall
- The anti-virus and firewall on your system could be blocking Quicken from running properly. They will need to be disabled or have the setting updated to include Quicken as a safe program.
- Suppose you don’t know how to update these settings, please contact your anti-virus provider.
If the issue persists, continue to step 5.
Step: 5 Remove & Reinstall Quicken
- Using QcleanUI to fix establishment Issues with Quicken for windows.
- Once reinstall Quicken, ensure your anti-virus and firewall are disabled.
- Reinstall Quicken.
- Reactivate your anti-virus and firewall.
For removing Quicken you have to uninstall the Quicken
- Uninstall the Quicken from Window
- Go to the start button on your computer
- Then next is to choose the control panel which is located in the start menu.
- If you can’t find the control panel then you can search for the control panel by entering it into the search bar to open it.
- Then you can see the programs option and uninstall the program under programs click on it.
- Then you can see the list of programs that is installed on the system you have to find Quicken in the list.
- After finding the Quicken you have to click on it and then click on the uninstall which is on the top to remove the Quicken.
- Uninstall the Quicken for Mac
- In Mac, installing or removing the quicken is very easy that is in 2 steps.
- Just go to the application folder and then locate Quicken.
- The next step is to select the Quicken and drag it into the trash.
If you are still finding problems opening Quicken after following the above steps, please Contact Quicken Support
We have discussed above how you can fix your issues related to being unable to open Quicken 2018 after updating. But if you are still unable to open the program after following these steps, then you can contact our Quicken Support team. You just need to dial our toll-free number +1-844-405-0904.
